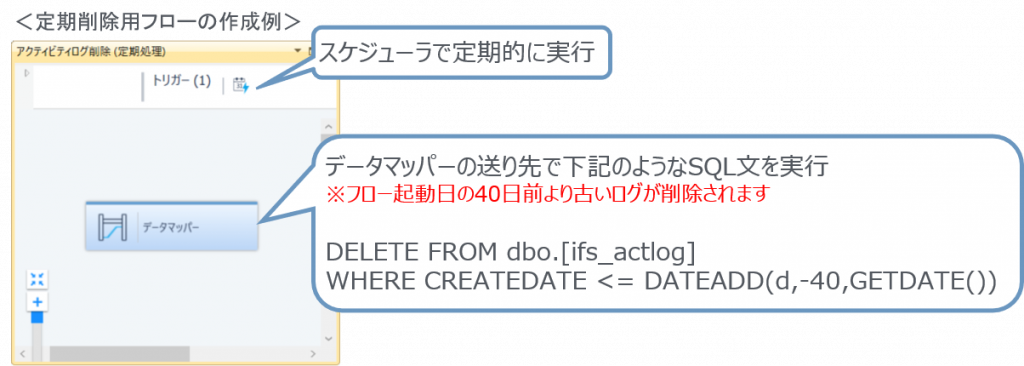24.1 モニタサービスの起動
- Magicモニタを使用するには、モニタサービスを起動する必要があります。
- Windowsのサービスで「Magic xpi 4.13 Monitor Display Server」を起動します。
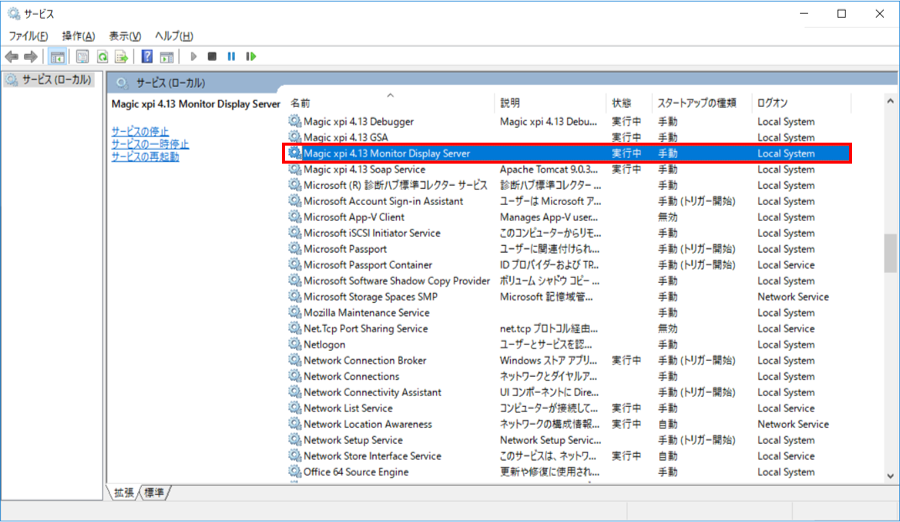
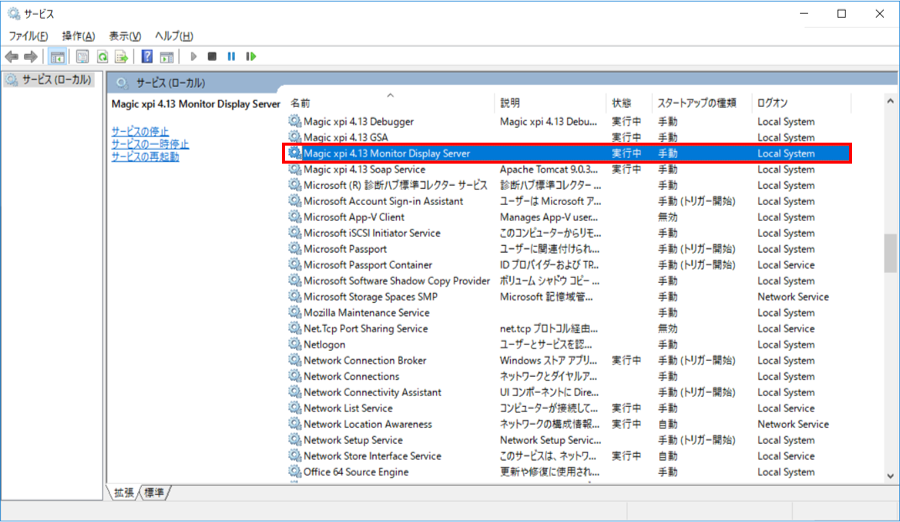
【動作環境】
【起動方法】
http://<モニタをインストールしたサーバのIP>:8068/magicmonitor/login.jsp?destPath=panels.jsp
| 【クライアント端末からの閲覧】
xpiをインストールしたサーバ上のブラウザではなく、クライアント端末のブラウザから閲覧する場合、xpiサーバのWindowsファイアウォールでTCPポート「8068」の受信を許可する必要があります。 |
【ログイン】
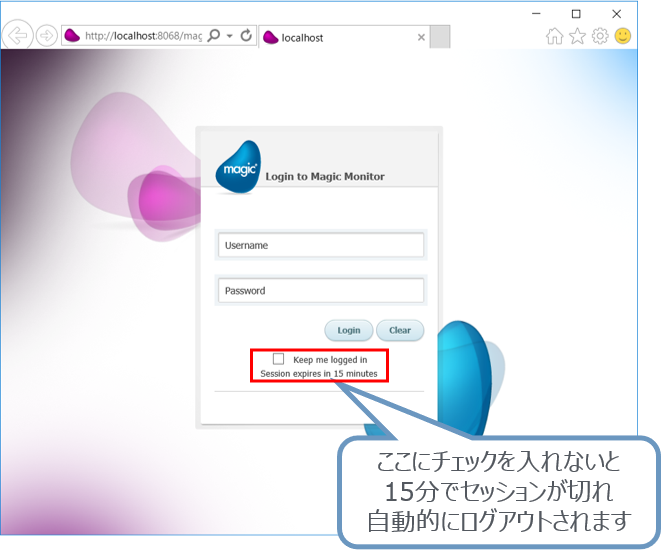
※ユーザ名/パスワード
| Username | admin |
| Password | changeit |
| 【ユーザ名/パスワードの変更】 ユーザ名/パスワードは <Magic xpiインストールフォルダ>\ Runtime\RTView\magicmonitor\ users.xmlで定義されています。 必要に応じてテキストエディタで編集します。 |

【プロジェクト一覧】
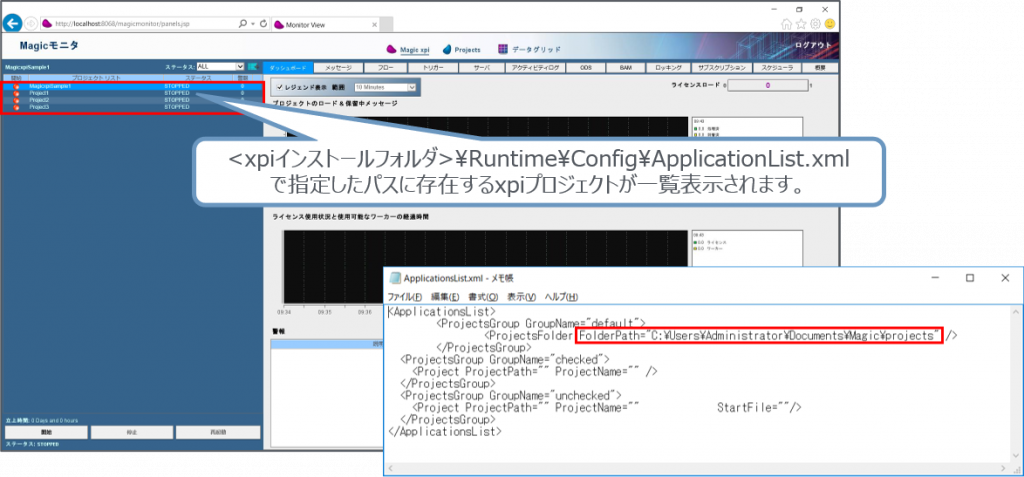
【プロジェクトの起動】
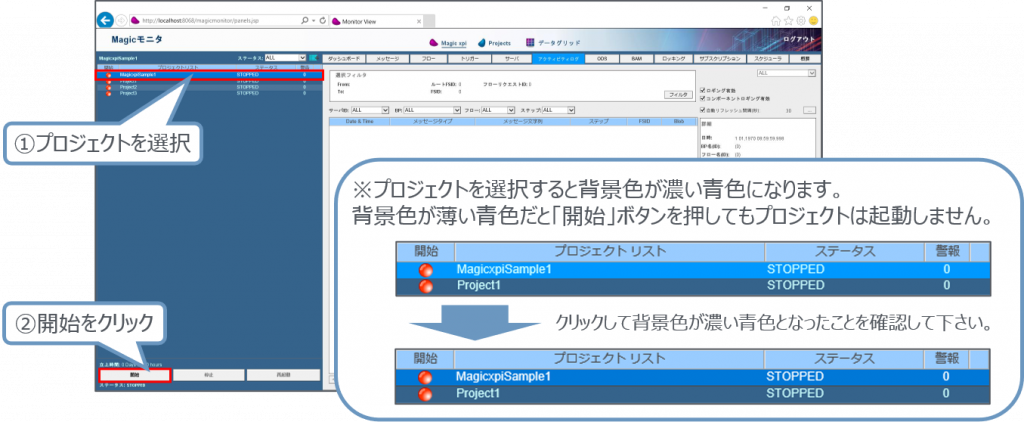
【プロジェクトの停止】
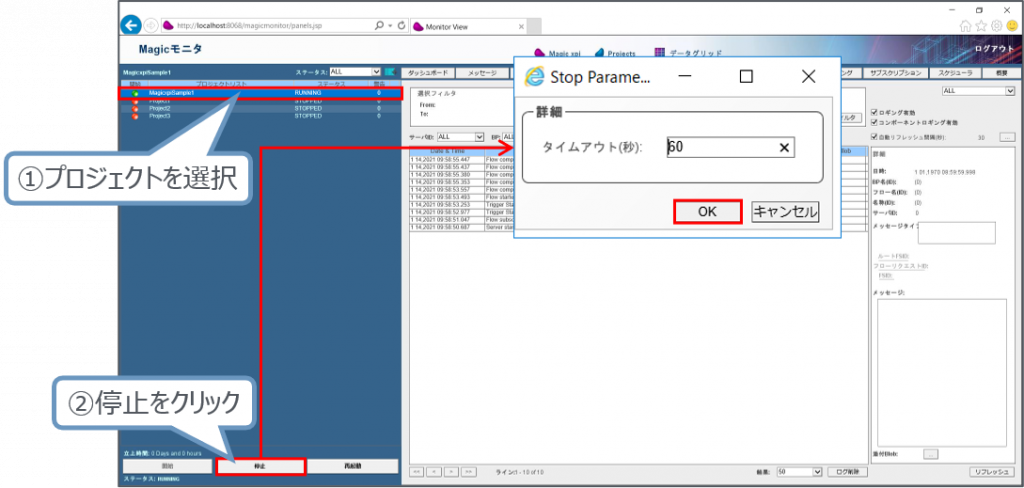
| 【タイムアウト値の設定】 「OK」ボタンを押した瞬間、全てのトリガが停止し、プロジェクトは新しいリクエストを受け付けなくなりますが、すでに処理中のリクエストについては、タイムアウト値に達するまで処理が継続されます。 ※通常はアクティビティログで処理が完了していることを確認してからプロジェクトを停止してください。 ※即時停止したい場合は最低値「1」を指定します。 |
| タブ | 内容 |
| ダッシュボード | プロジェクト実行状況(メッセージ、スレッド等)をグラフを使用し表現 |
| メッセージ | GigaSpacesとやりとりするメッセージの情報 |
| フロー | プロジェクト内に定義されているフローの情報 |
| トリガー | プロジェクト内に定義されているトリガーの情報 |
| サーバ | サーバの情報 |
| アクティビティログ | プロジェクト内に定義されているフローの実行状況ログ |
| ODS | プロジェクト内に定義されているODSの使用状況 |
| BAM | BAMコンポーネントにて出力される情報 |
| ロッキング | ロックリソース/アンロックリソース コンポーネントの使用状況 |
| サブスクリプション | プロジェクト内に定義されているPSSの設定 |
| スケジューラ | プロジェクト内に定義されているスケジューラの実行状況 |
| 概要 | プロジェクト全体の実行状況 |
【ダッシュボード】
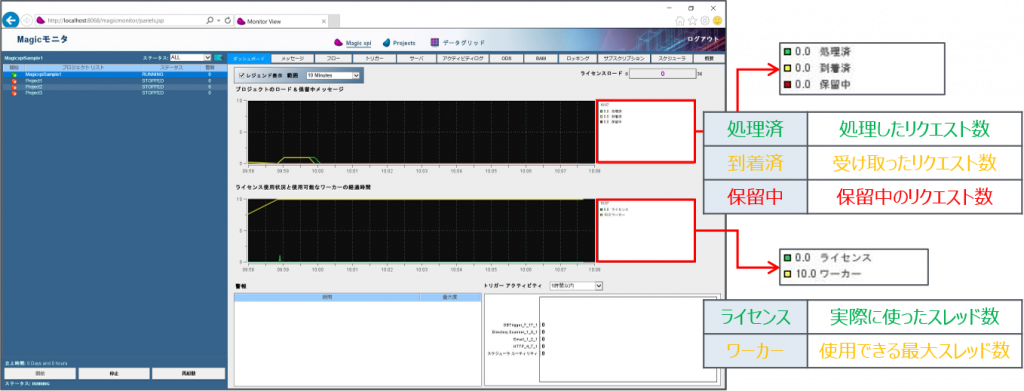
リクエスト数の見方
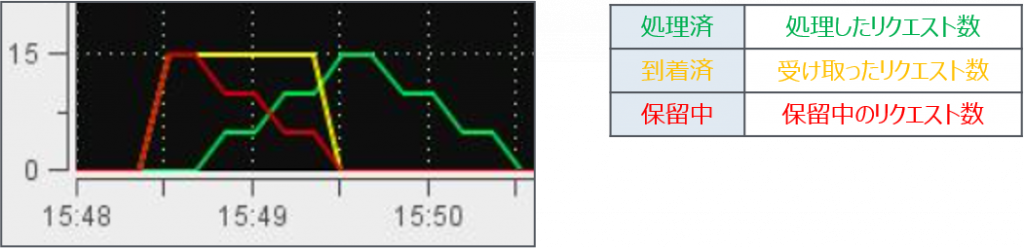
| 「到着済」、「処理済」は本来であれば、増加する一方のはずですが、Magicモニタの仕様により、1分ほど経過するとリセットされます。 |
【フロータブ】
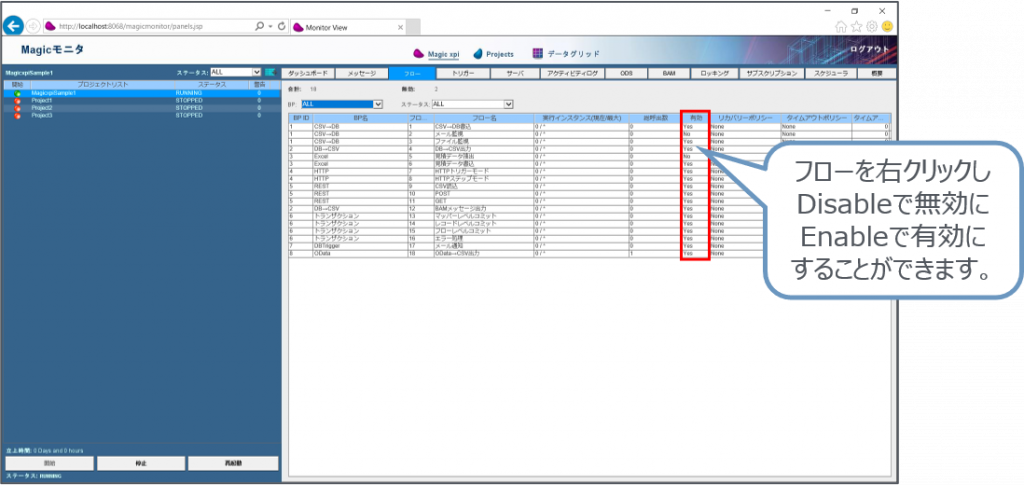
【トリガータブ】
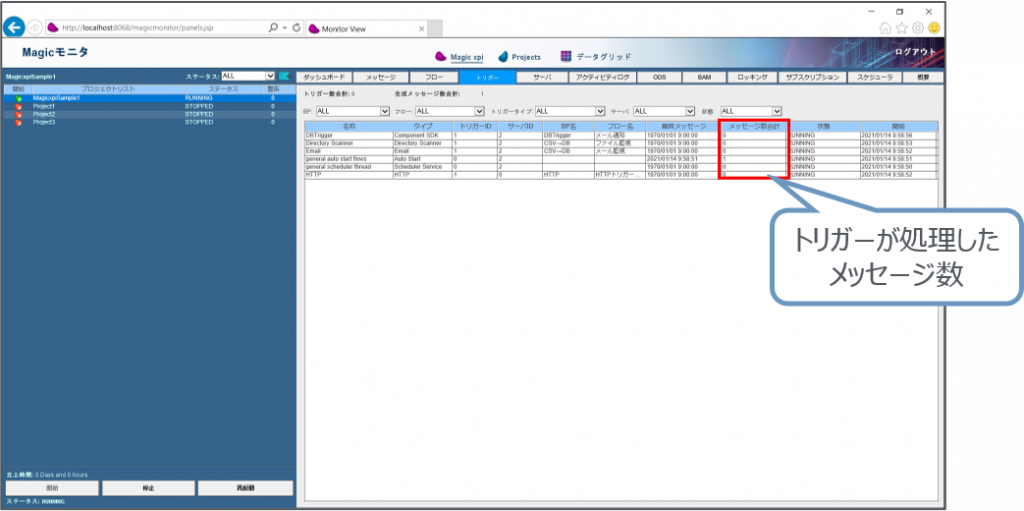
【サーバタブ】
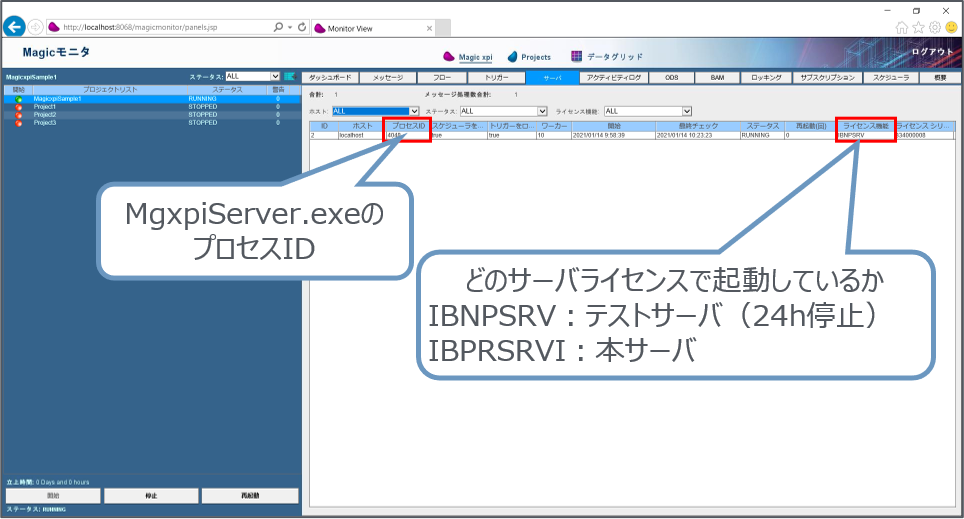
【アクティビティログタブ】
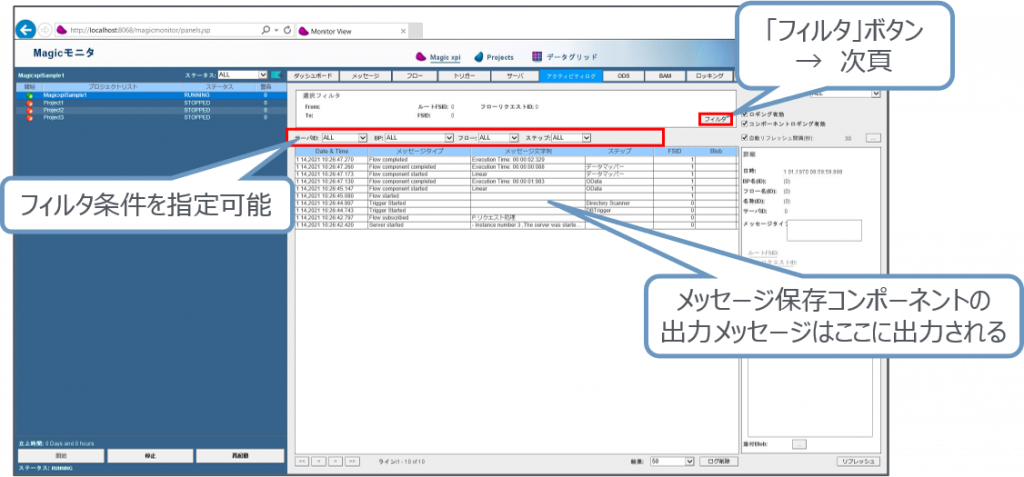
フィルタの設定
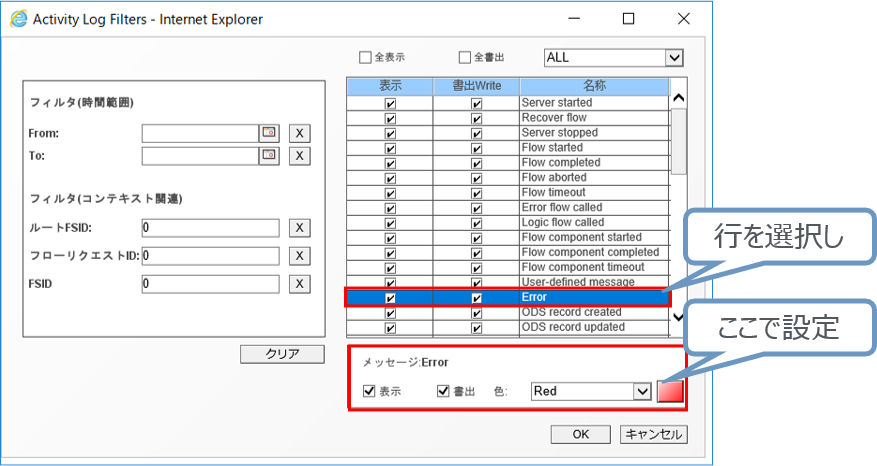
| 表示の設定は<プロジェクトフォルダ>\config\Actlog_Display_settings_admin.xml、 書き出しの設定は<プロジェクトフォルダ>\config\Actlog_Write_settings.xmlとして保存されます。 |
【BAMタブ】
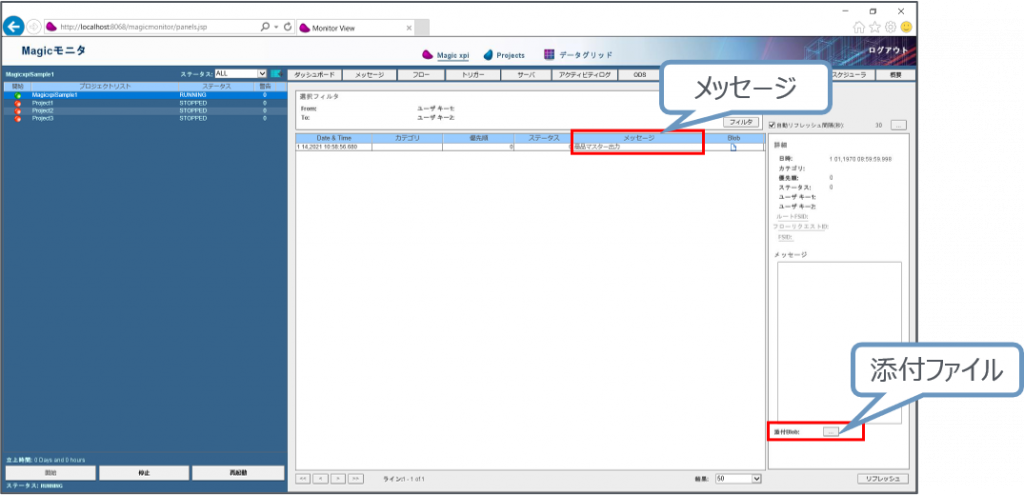
【ロッキングタブ】
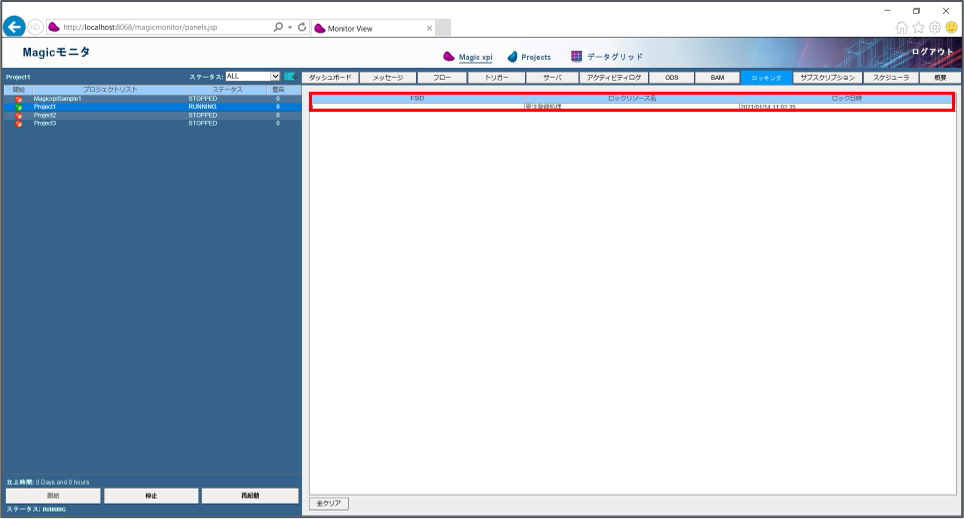
| ロックリソースコンポーネント/アンロックリソースコンポーネントで任意の同名のロックリソース名を指定し、ロック/アンロックを行います。 あるフローがロックリソースコンポーネントでロックを取得中に、別のフローで同名のロックを取得しようとすると、ロックが解除されるまで処理が待たされます。 |
【サブスクリプションタブ】
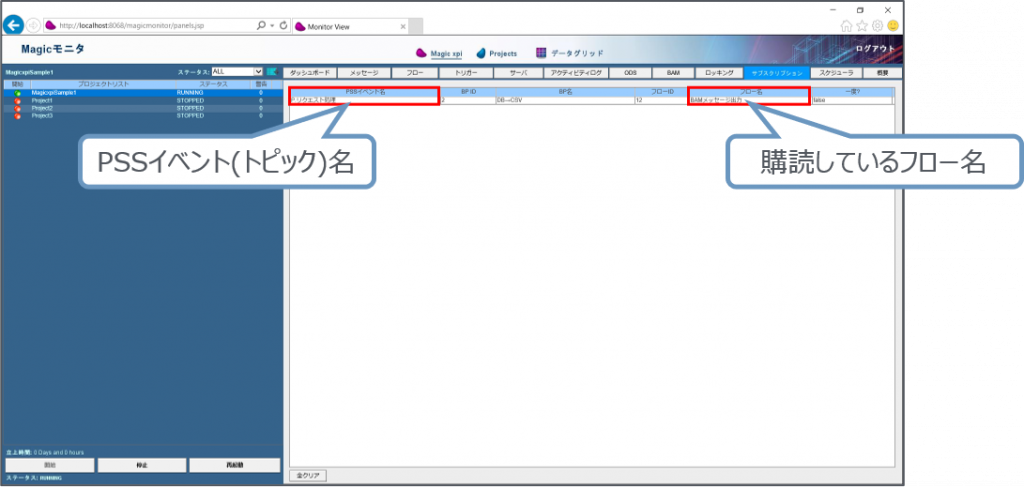
【スケジューラタブ】
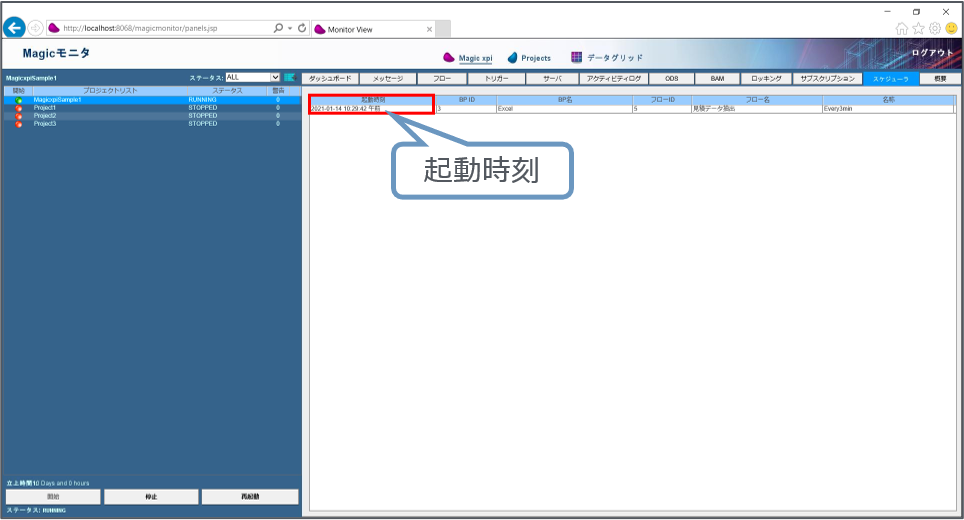
【概要タブ】
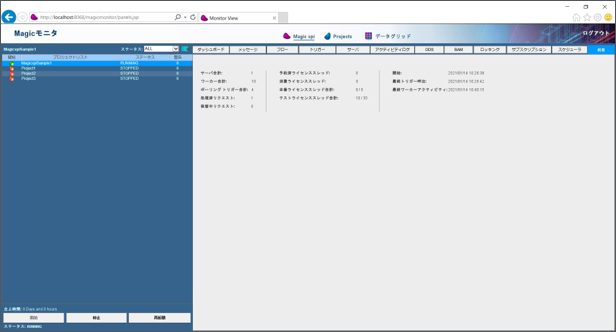
エクスポート機能
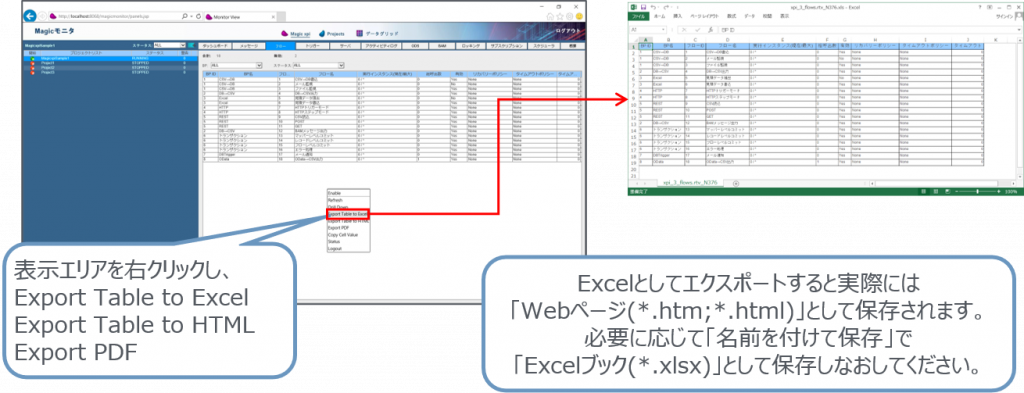
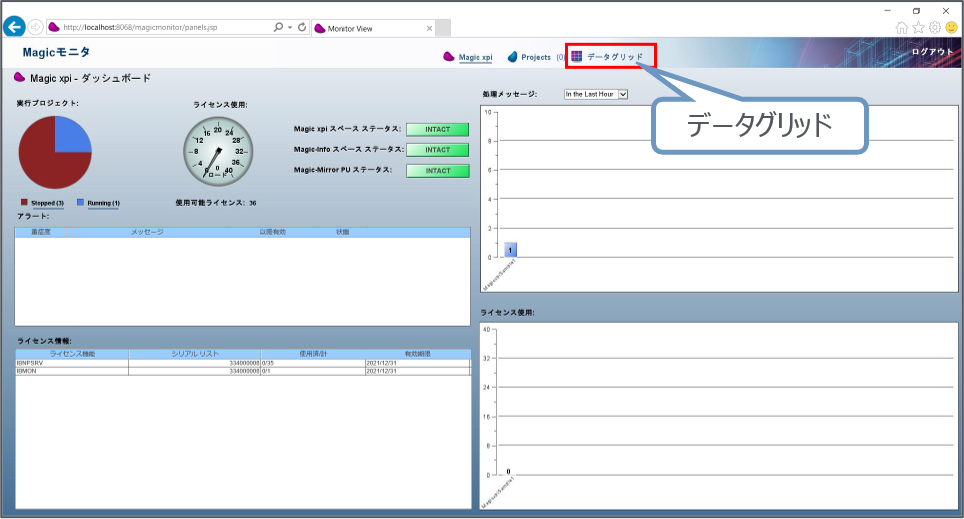
【データグリッド】
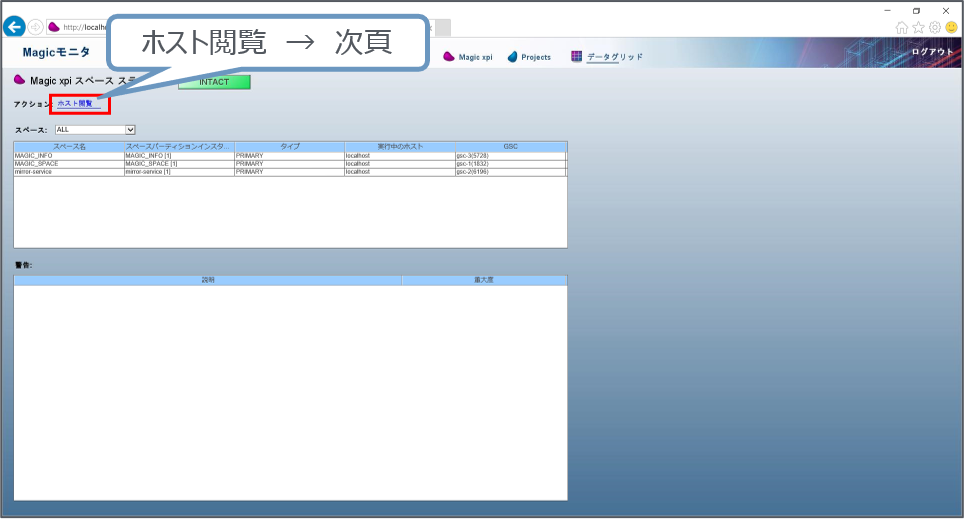
【ホスト】
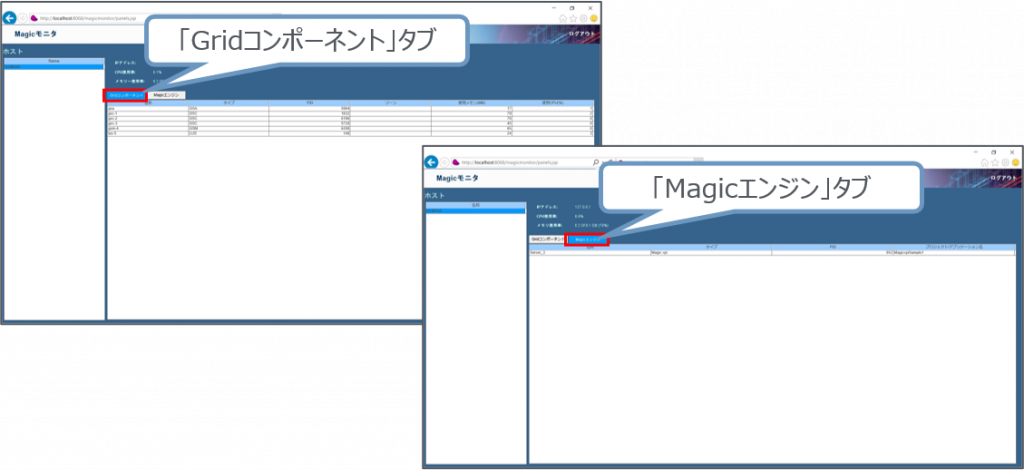
方法1:アクティビティログのフィルタ機能で指定(P.21参照)
方法2:ifs.iniで指定(下記)
| 設定項目 | 設定値 |
| [MAGIC_IBOLT]DisableActivityLog | Y:アクティビティログ無効 N:アクティビティログ有効 |
| [MAGIC_IBOLT]MonitorLogLevel | アクティビティログの出力レベルを指定します(下表)。 |
MonitorLogLevelの設定値(カンマ区切りで複数指定可能)
| 設定値 | 内容 |
| User | ユーザ定義のメッセージだけを記録し表示します。 |
| Error | エラーを表示し、エラーコンポーネントを呼び出します。 |
| Exec | サーバの起動やフローの実行開始などの実行関連のメッセージを表示します。
このスイッチには、エラーとユーザメッセージが含まれています。 |
| Service | ODSやロック、およびPSSなどのサービス関連のメッセージを表示します。 |
| All | すべてのメッセージを表示します(フラグが存在していない場合、デフォルトになります)。 |
| None | メッセージを表示しません。 |