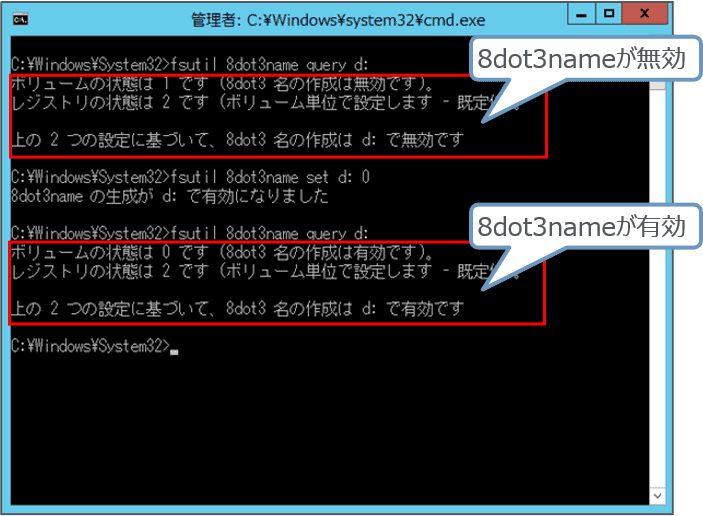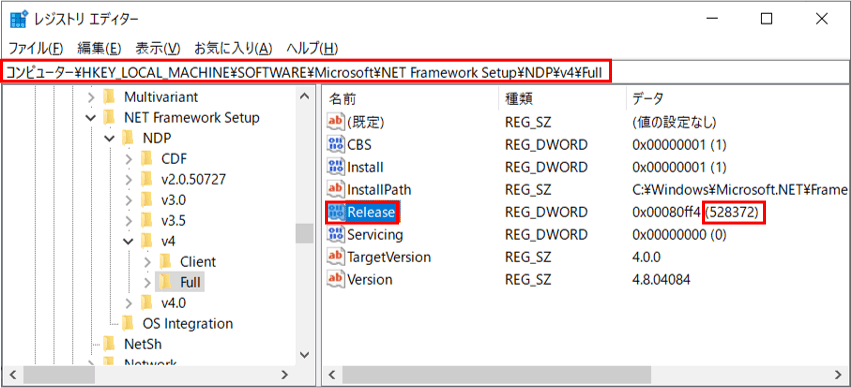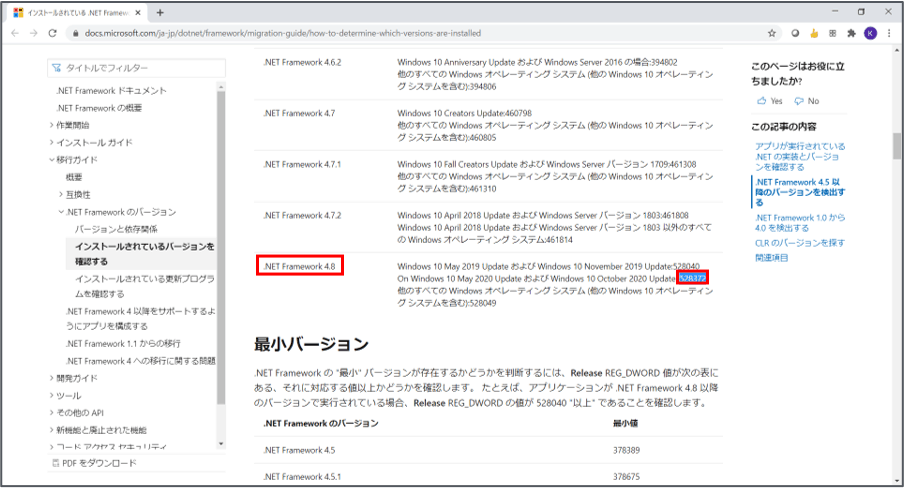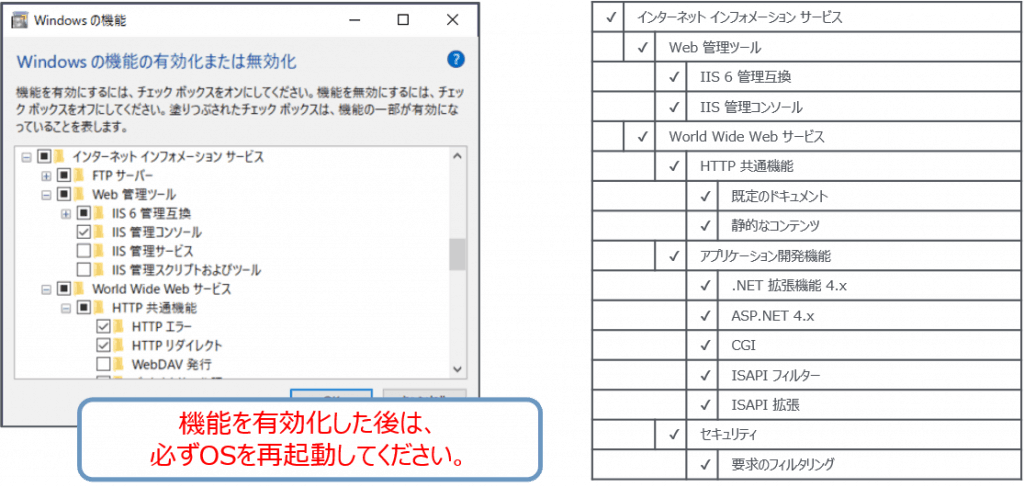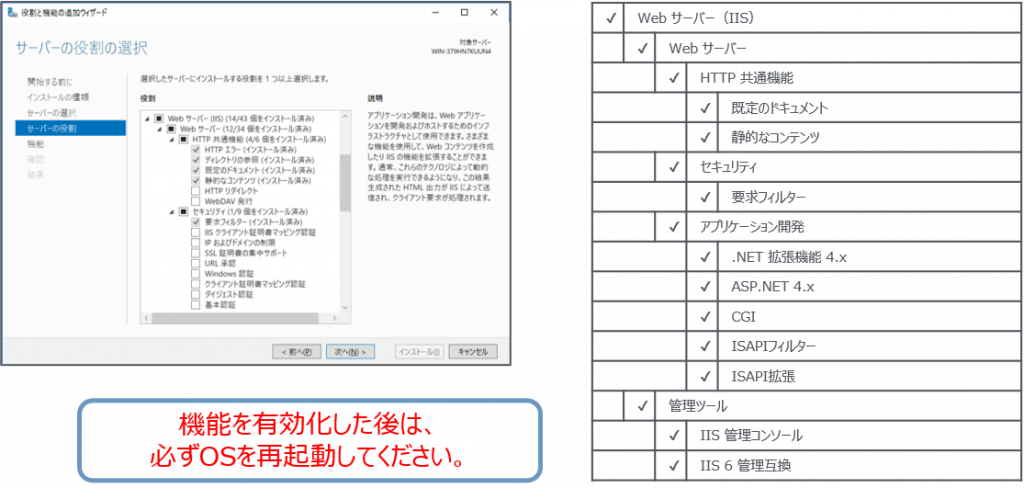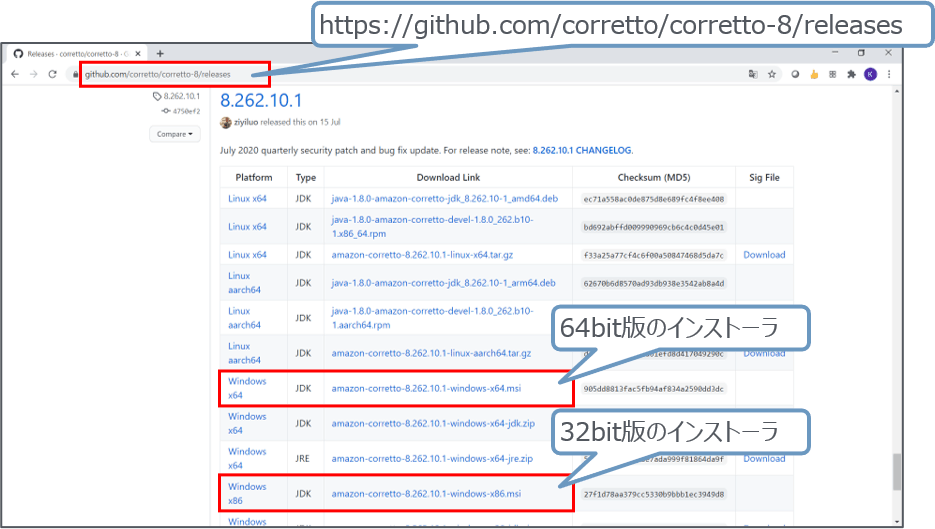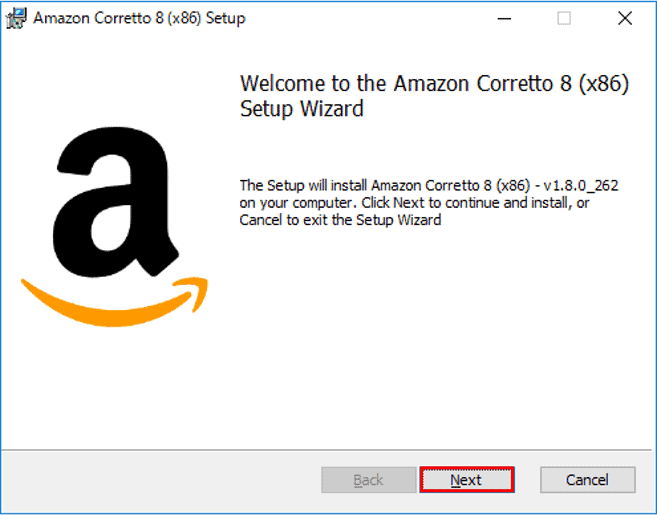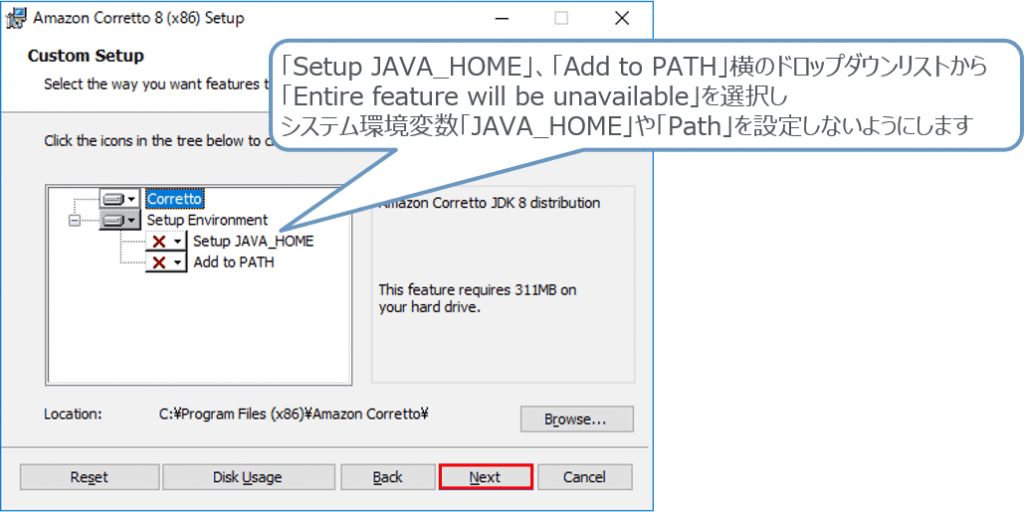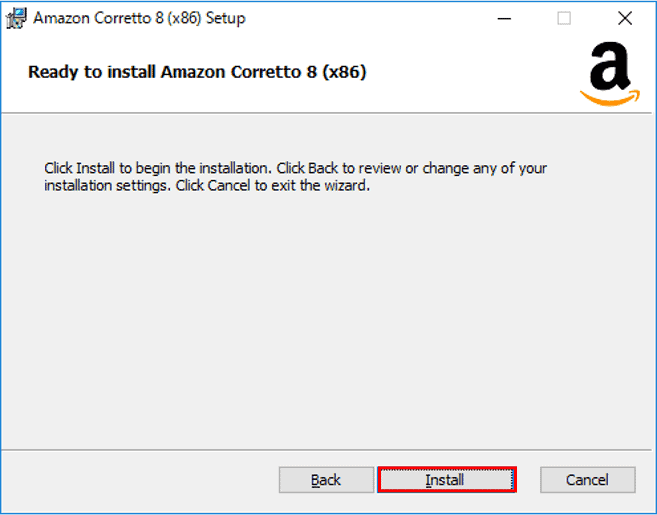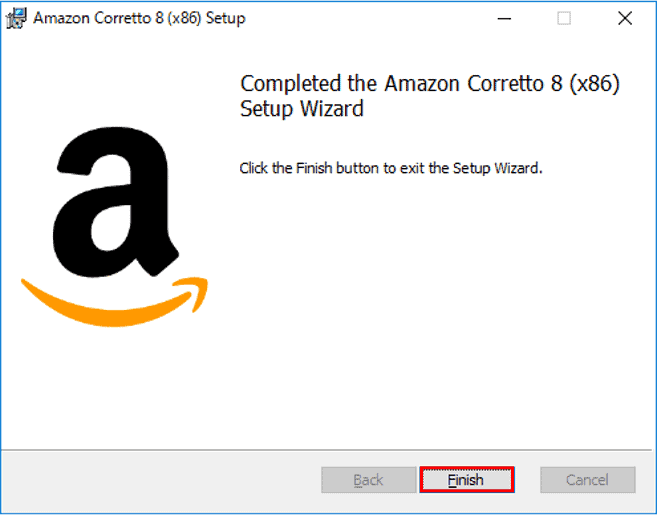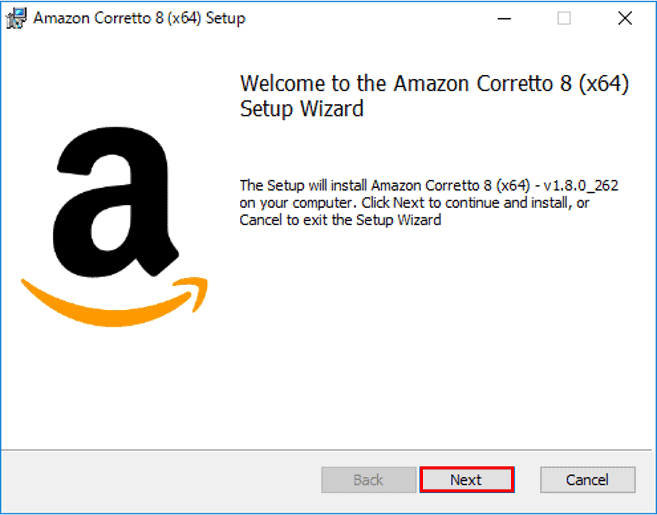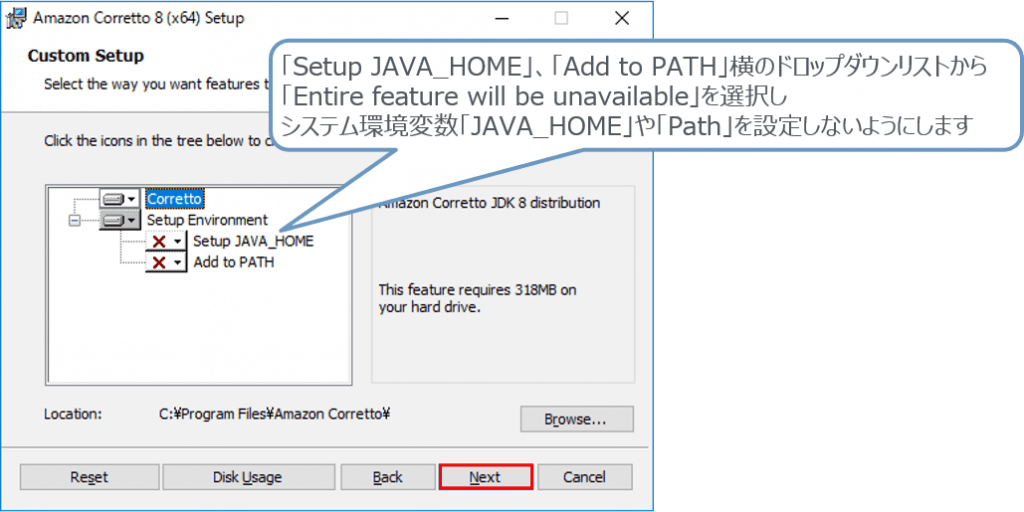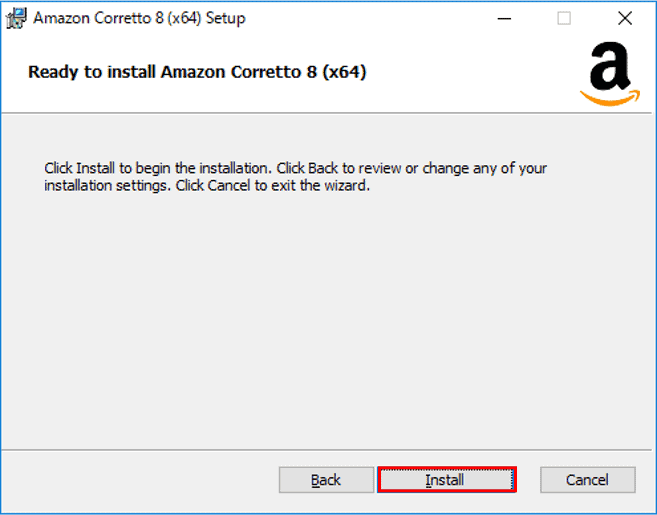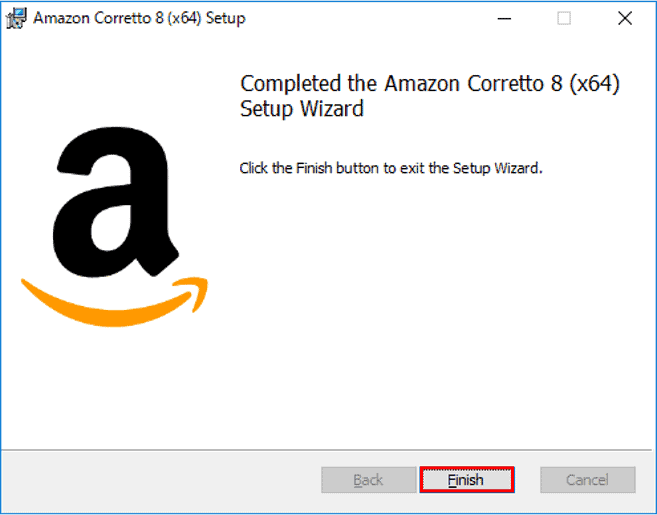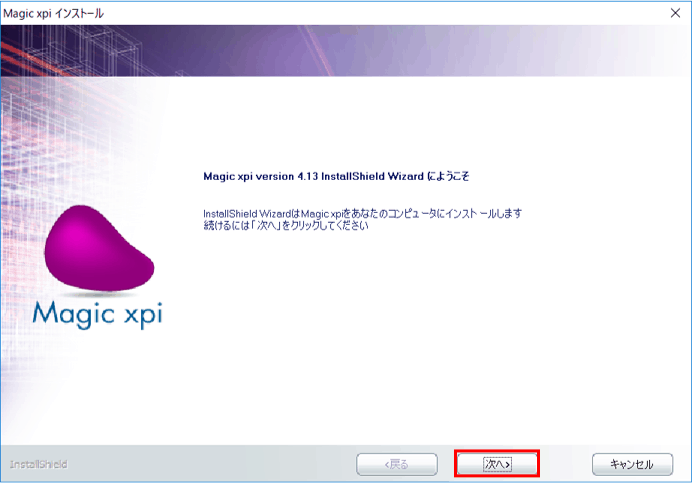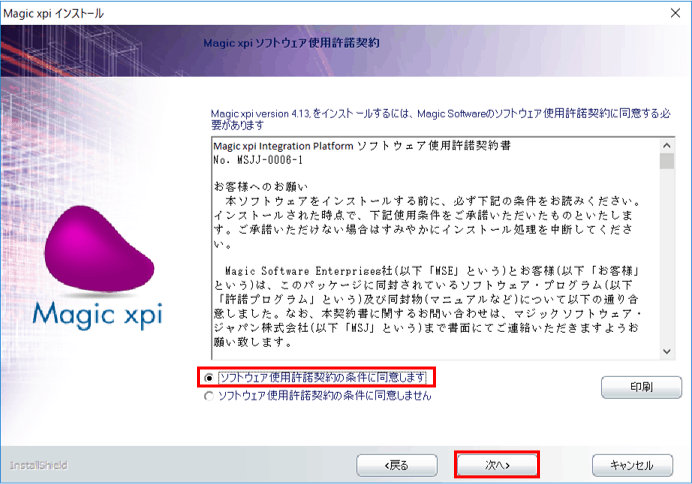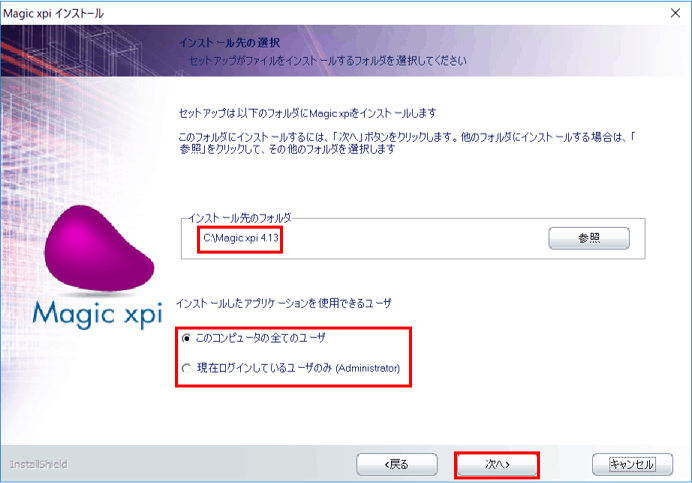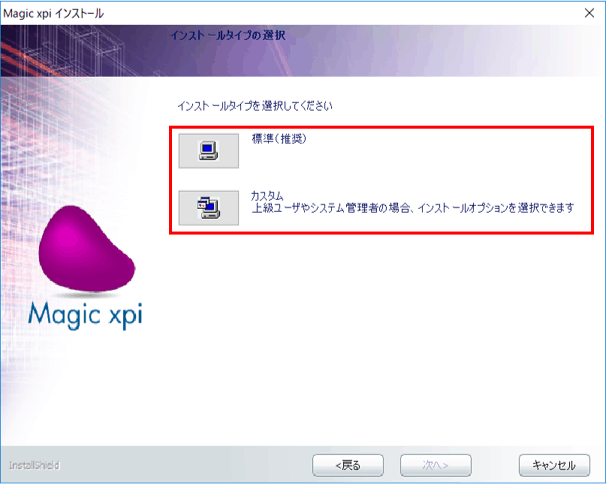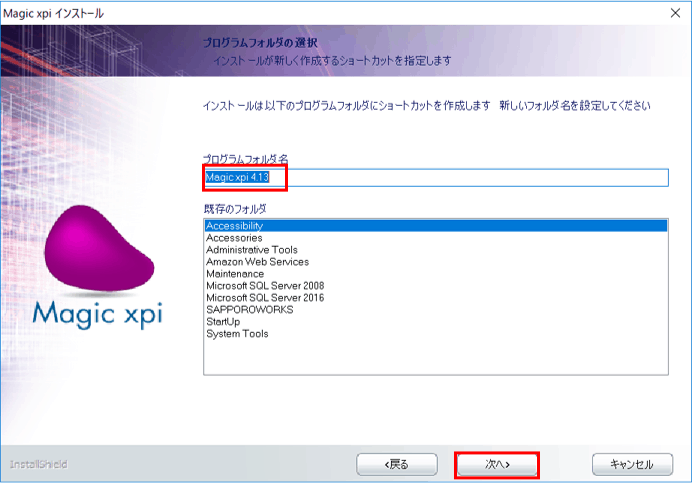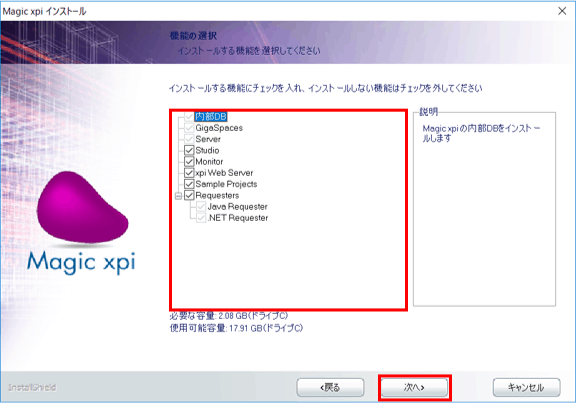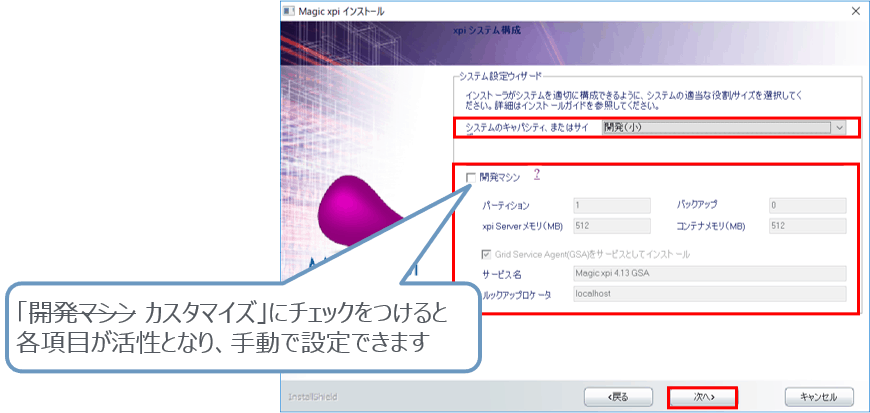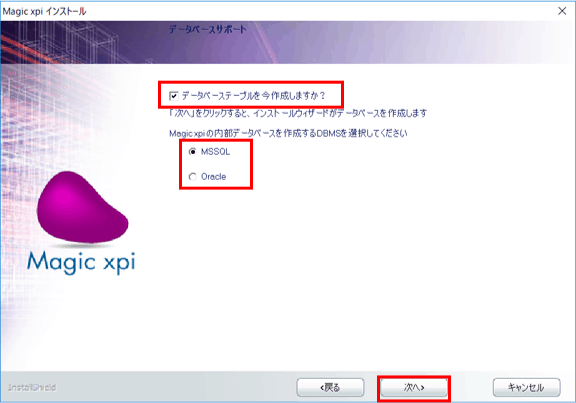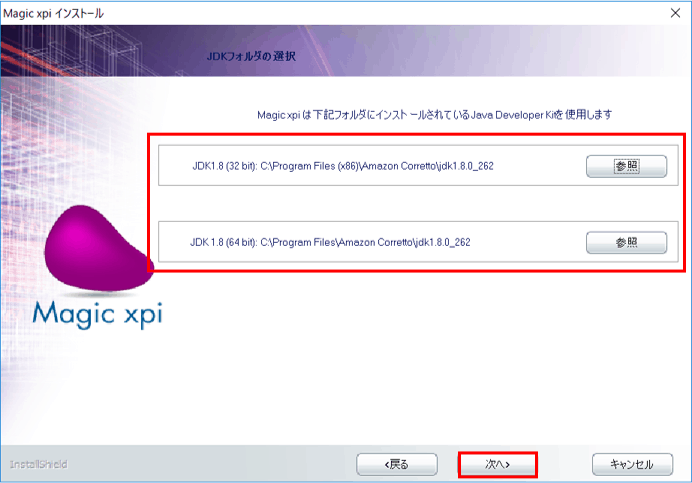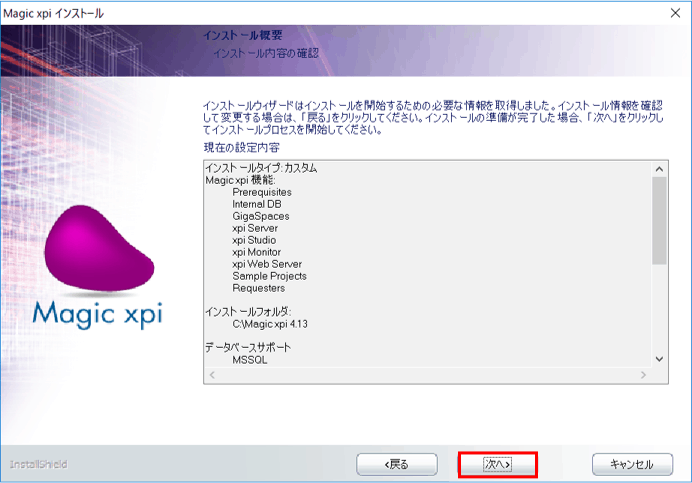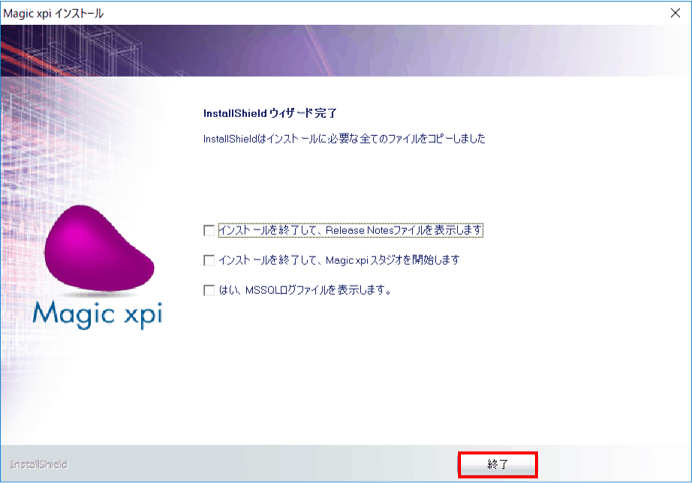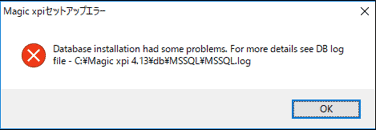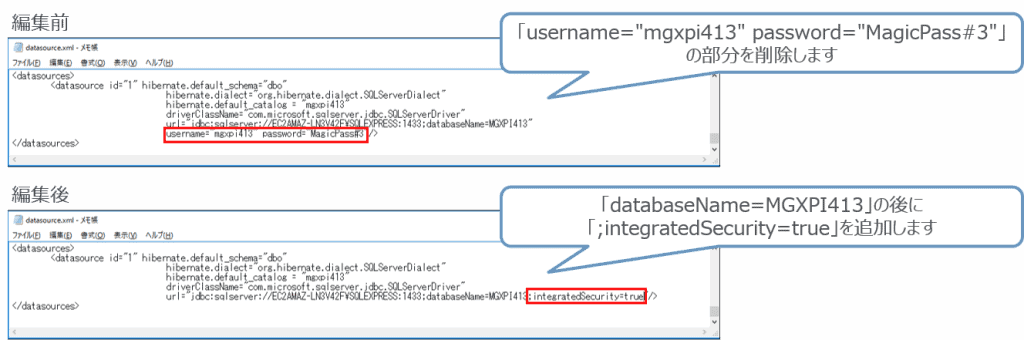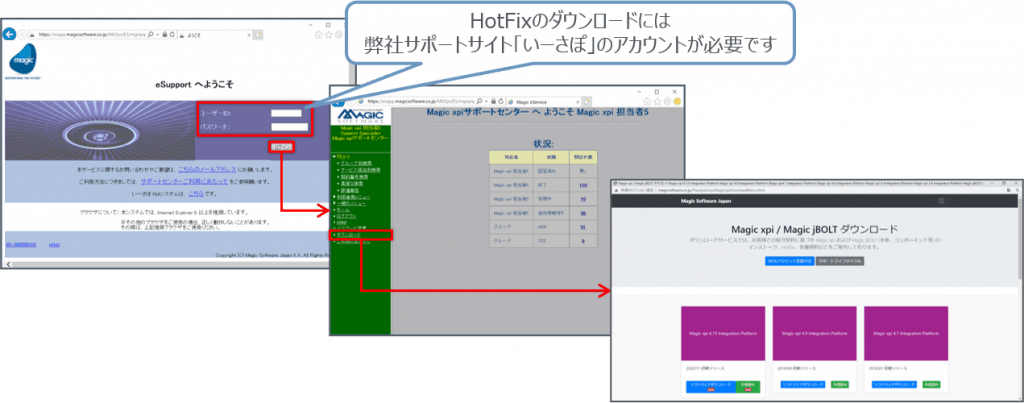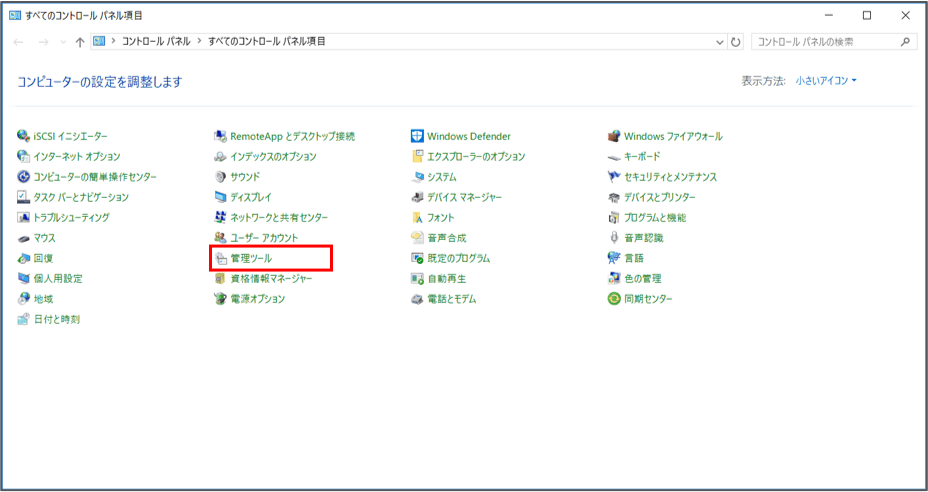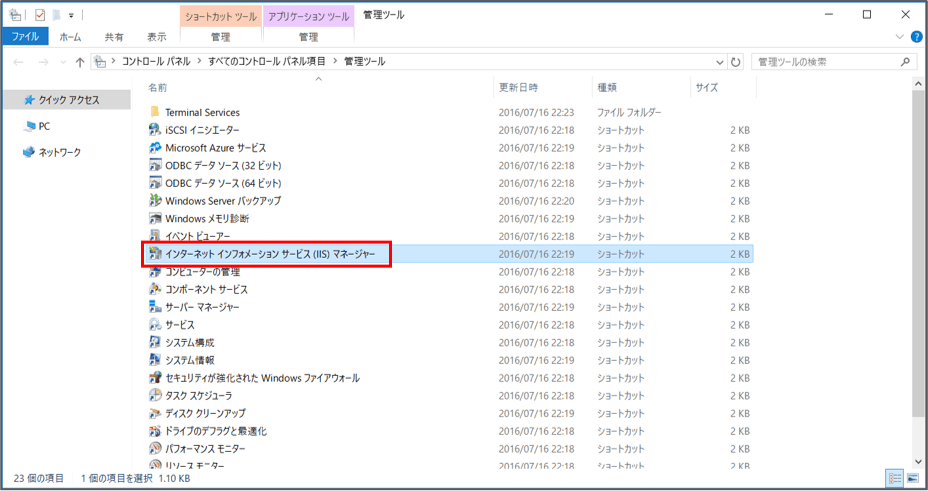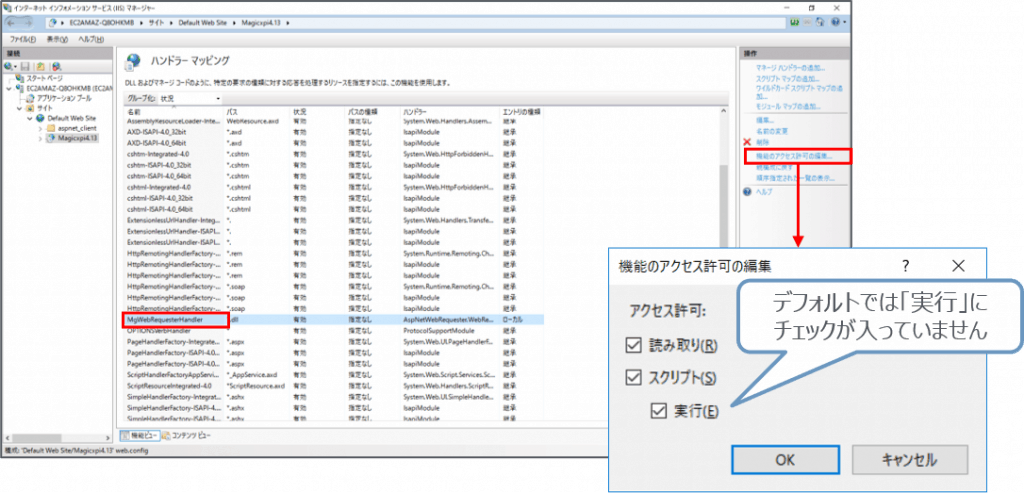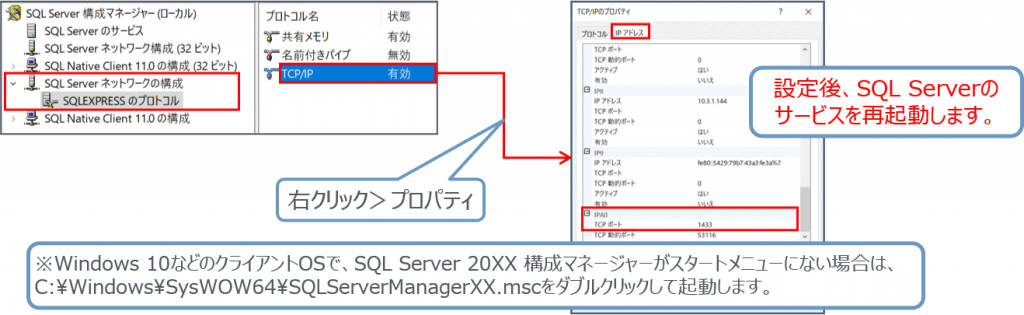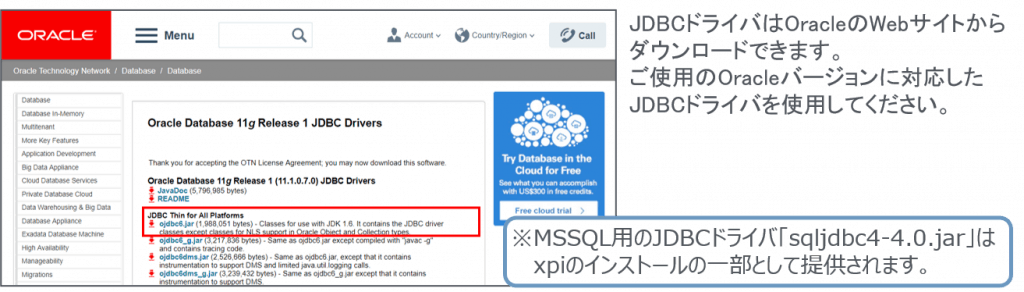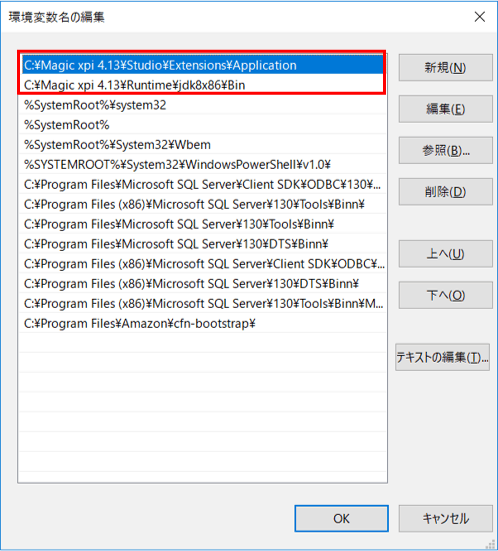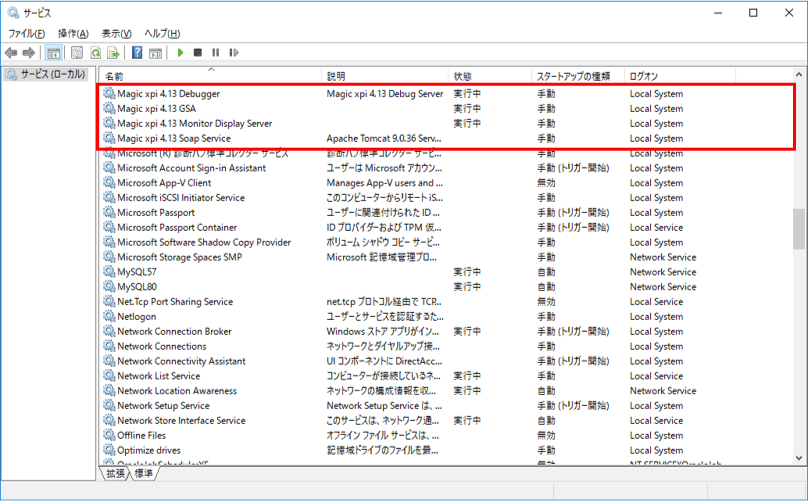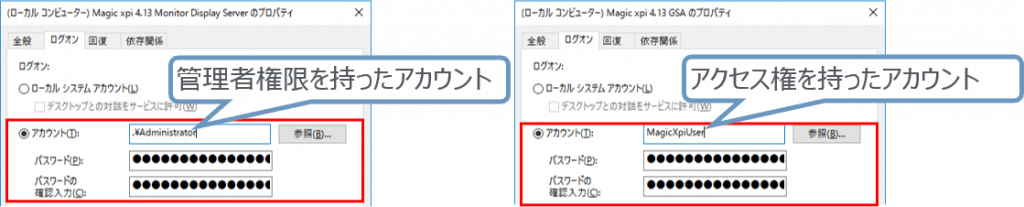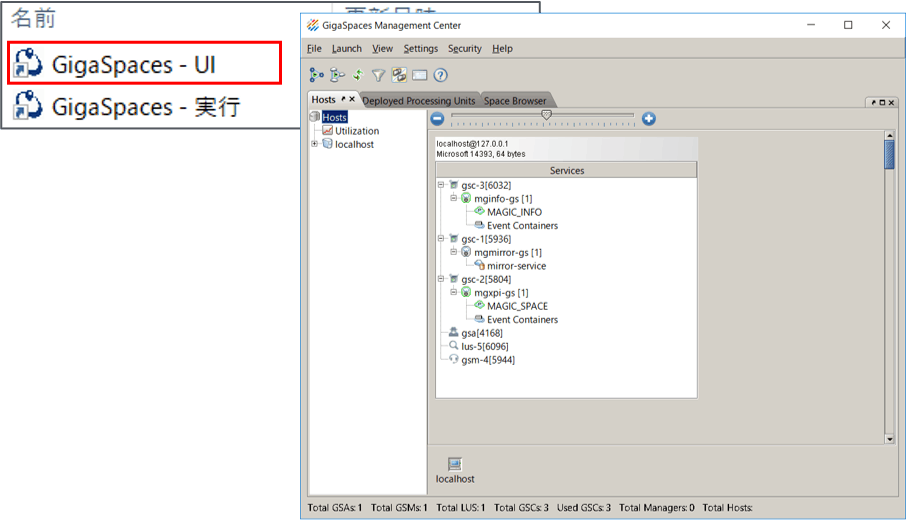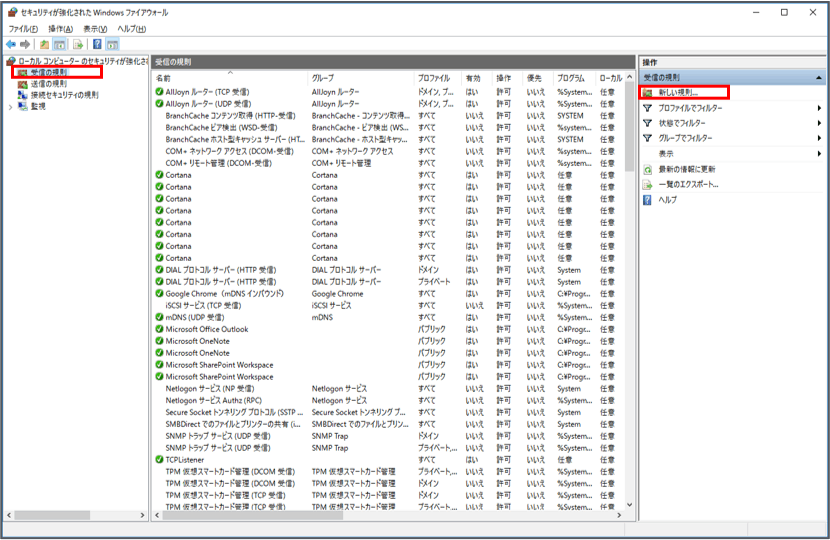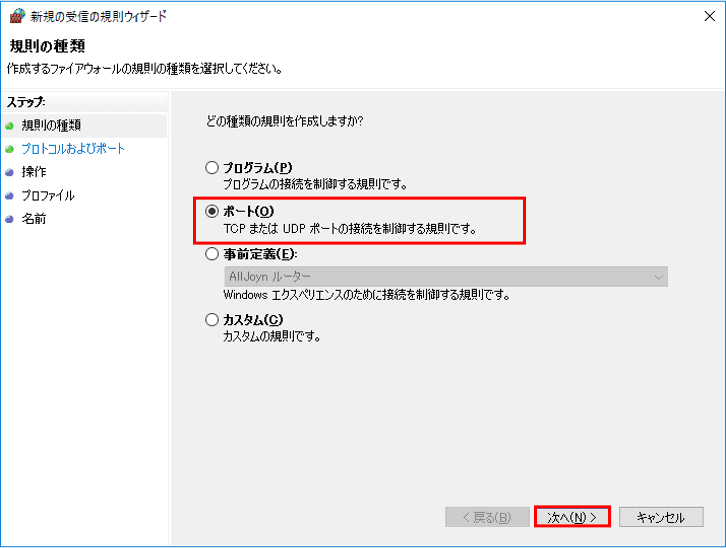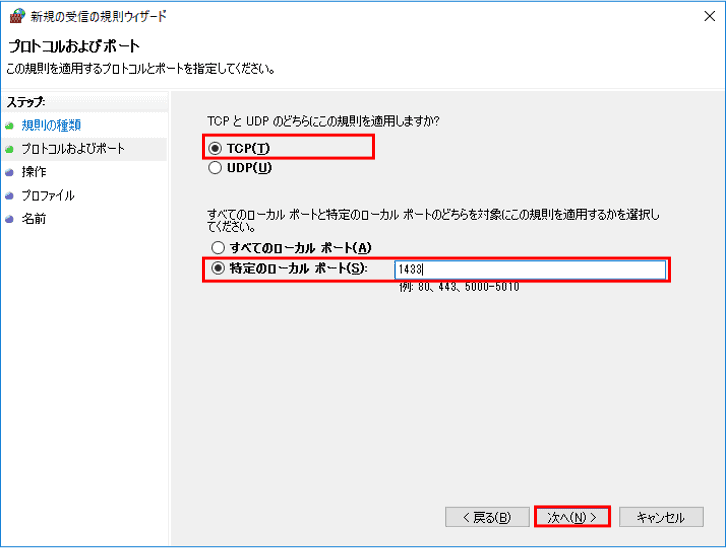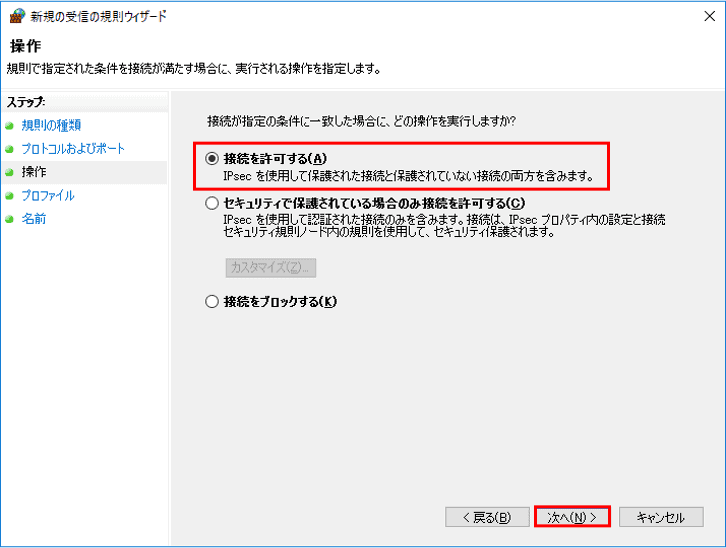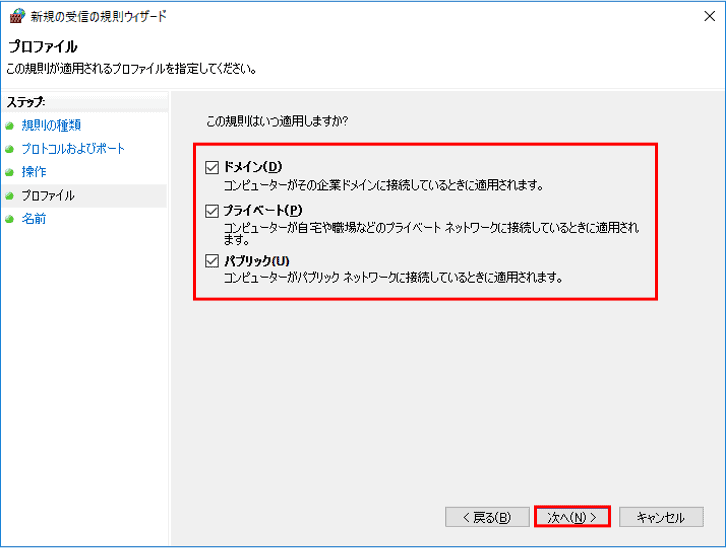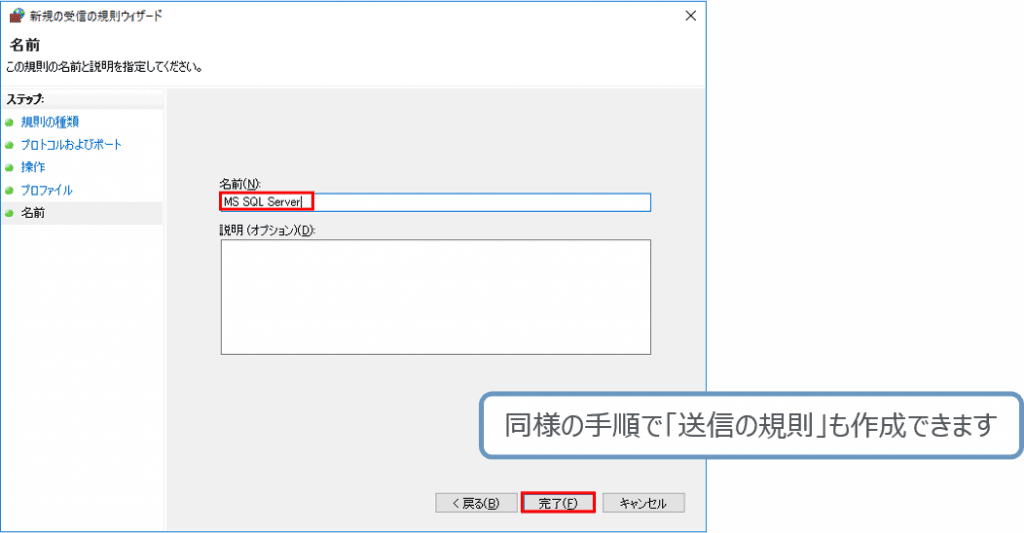3.1 8dot3nameの有効化
- Magic xpi をスペースを含むフォルダにインストールする際は、8dot3nameサポートを有効にしておかなければなりません。
- Dドライブなど、Windowsがインストールされているドライブ以外では、8dot3nameサポートが無効になっている場合があります。
- 次ページに示す fsutil コマンドを使用して、xpiをインストールするドライブの8dot3nameが有効かどうかを調べ、無効となっている場合は有効化します。
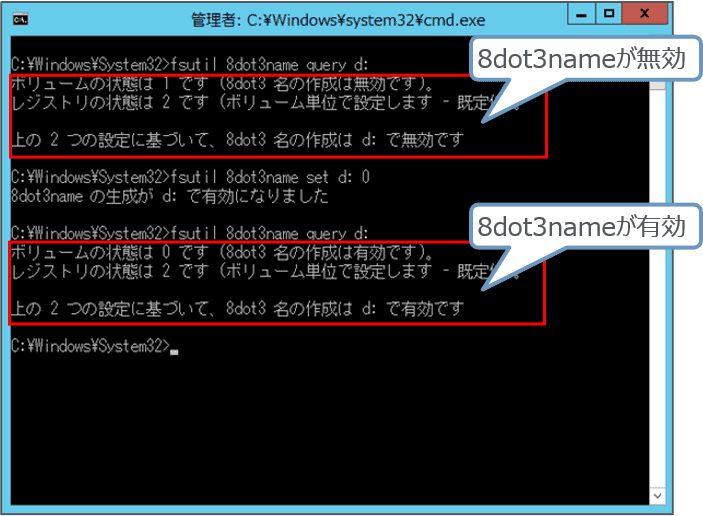
xpiをdドライブにインストールする場合のコマンドの実行例
| 目的 |
コマンド |
| 状態を調べる |
fsutil 8dot3name query d: |
| 有効化する |
fsutil 8dot3name set d: 0 |
※別のドライブにインストールする場合は、ドライブレターを変えてください。
| 8dot3nameを有効化した後は、必ずOSを再起動してください。 |
3.5 Javaのインストール
- 以前のバージョンのxpiのインストーラにはJDKが同梱されおり、xpiのインストール時にJDKも一緒にインストールされていました。
- Javaの有償化に伴い、xpi 4.13のインストーラにはJDKが同梱されなくなったため、xpiをインストールする前にJDK 8.0の32bit、64bitを両方インストールしておく必要があります。
- 下記のOpenJDKディストリビューションのいずれかをインストールします。
| ディストリビューション |
Version |
| Open JDK |
Java 8 262 |
| Zulu JDK |
Java 8 265 |
| Zulu JDK |
Java 8 262 |
| Oracle JDK |
Java 8 241 |
| Amazon Corretto |
Java 8 262 |
※Oracle Java version 1.8 update 261はサポートされていません。
【Amazon Correttoのインストール】
- ここでは、Amazon Corretto 8.262.10.1をインストールします。
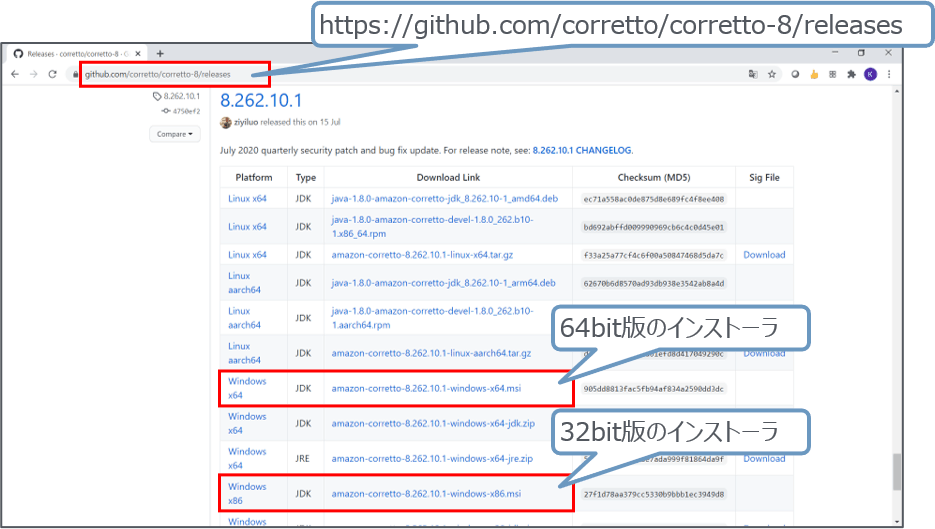
3.5 Javaのインストール32bit版
【初期画面】
- ダウンロードした32bit版のmsiファイルをダブルクリックし、インストーラを起動します。
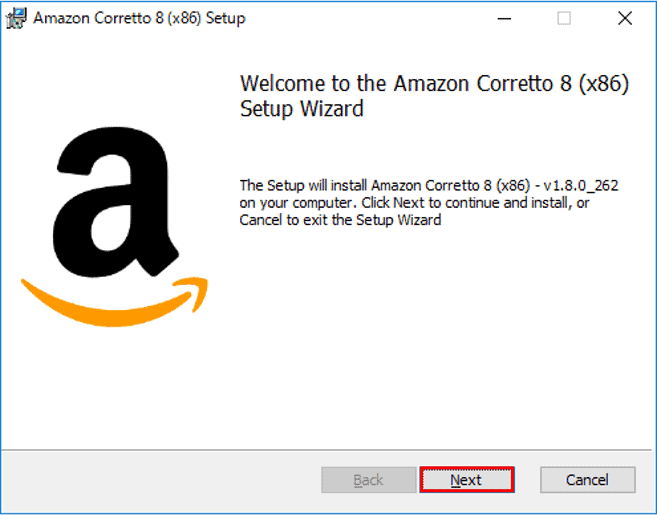
【機能の選択】
- インストールする機能と、インストール場所を指定します。
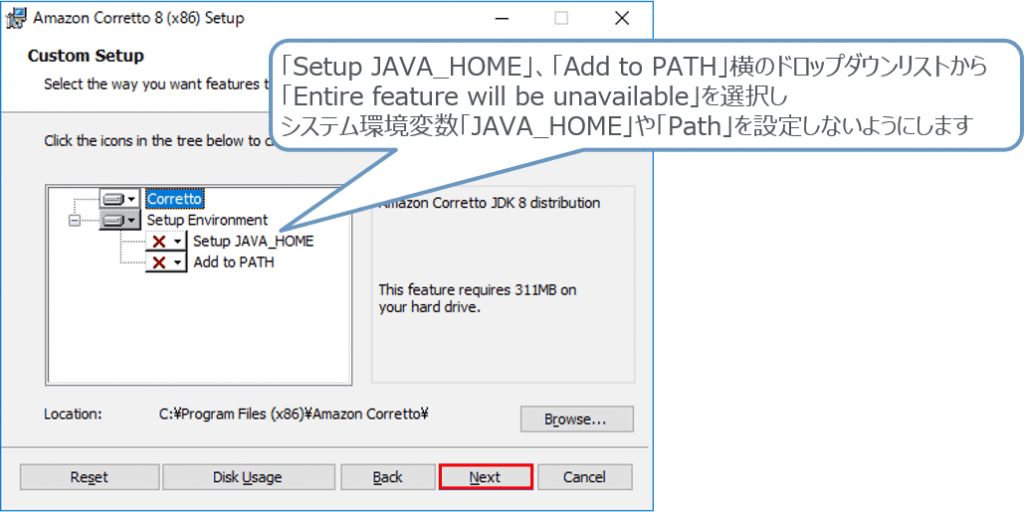
【インストール内容の確認】
- 「Install」ボタンを押してインストールします。
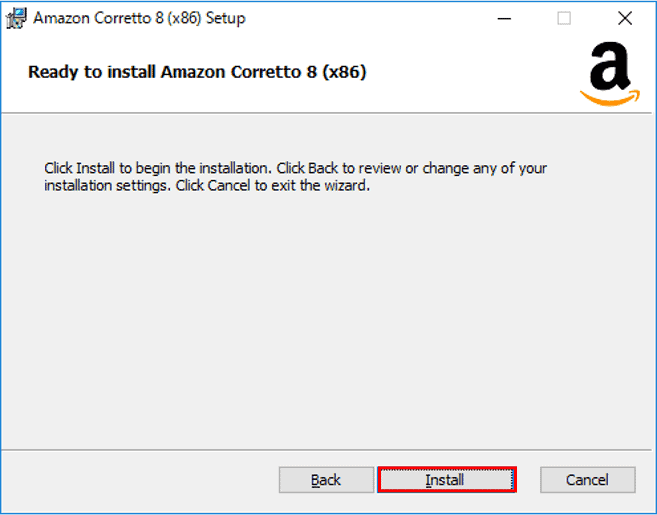
【インストール完了】
- 「Finish」ボタンでインストールを完了します。
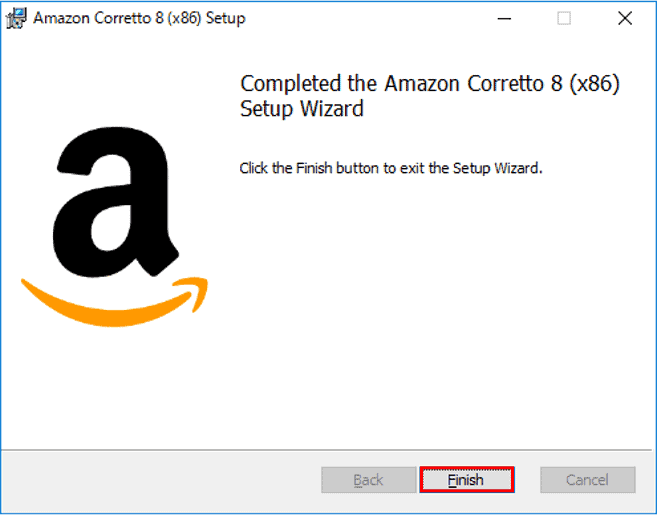
3.5 Javaのインストール64bit版
【初期画面】
- ダウンロードした64bit版のmsiファイルをダブルクリックし、インストーラを起動します。
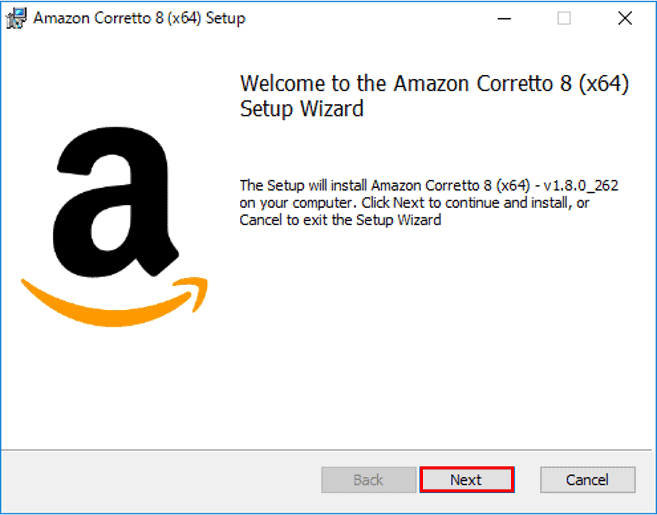
【機能の選択】
- インストールする機能と、インストール場所を指定します。
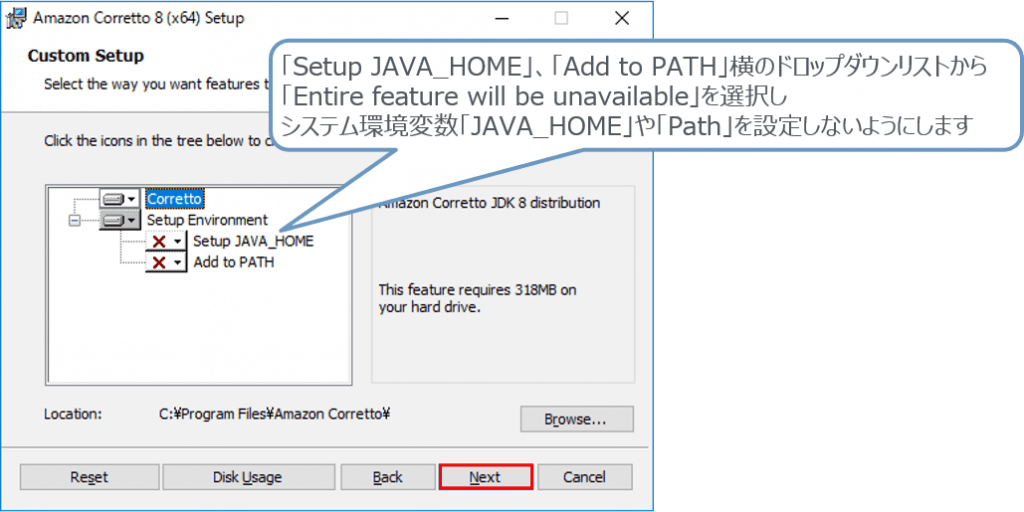
【インストール内容の確認】
- 「Install」ボタンを押してインストールします。
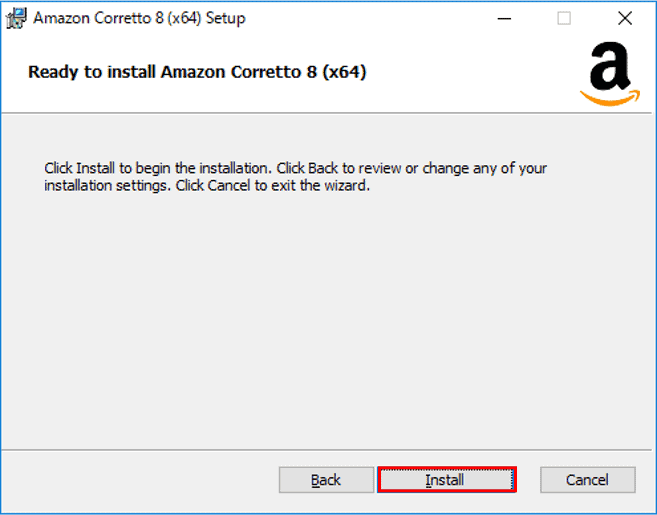
【インストール完了】
- 「Finish」ボタンでインストールを完了します。
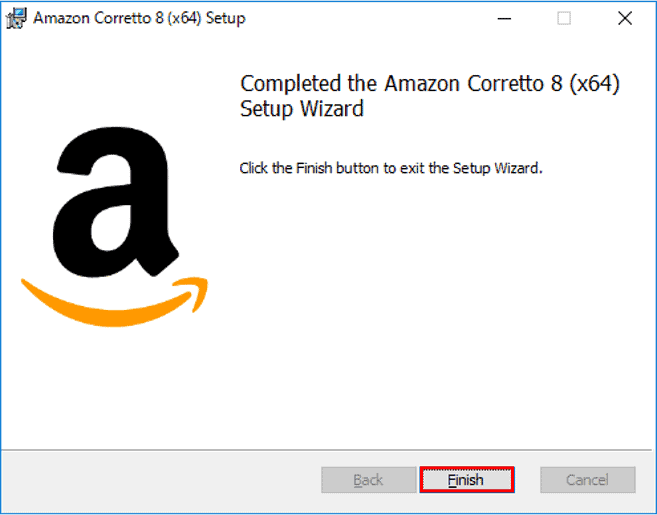
3.6 Magic xpi のインストール
【注意事項】
- Magic xpi のインストールは管理者権限を持ったユーザで行ってください。
- 過去バージョン(例えばMagic xpi 4.9)とMagic xpi 4.13は同一筐体にインストールできますが、同時に実行することはできません。
- 同一筐体に複数バージョンのMagic xpi をインストールすることは推奨しておりません。
- 過去バージョンがインストールされている場合は過去バージョンをアップグレードするのではなく、
- 過去バージョンをアンインストールしてから、Magic xpi 4.13をインストールするようにしてください。

【初期画面】
- setup.exeをダブルクリックし、Magic xpi 4.13インストーラを起動します。
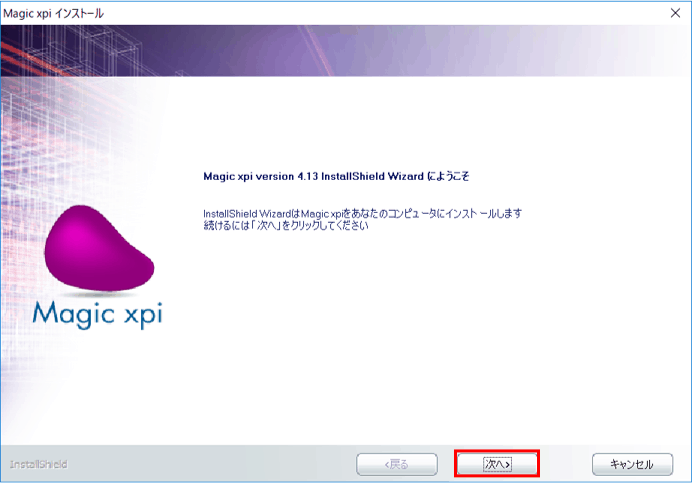
【Magic xpi ソフトウェア使用許諾契約】
- ソフトウェア使用許諾契約書の内容を確認し、同意します。
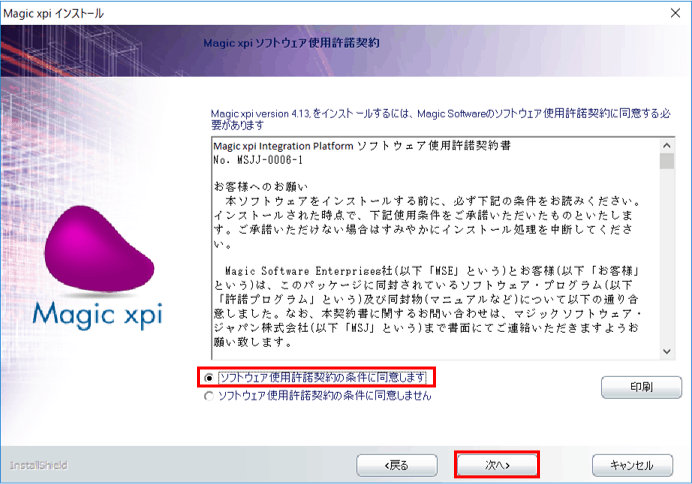
【インストール先の選択】
- インストール先のフォルダを選択し、アプリケーションを使用できるユーザを指定します。
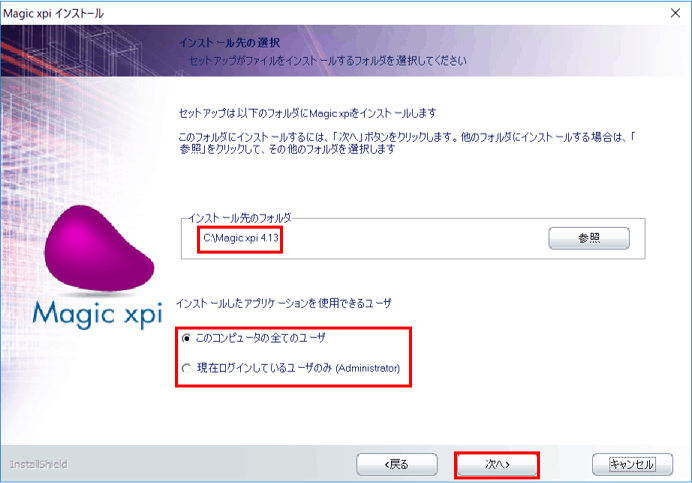
【インストールタイプの選択】
- 「標準」を選択すると全機能がインストールされます(推奨)。
- 「カスタム」を選択するとプログラムフォルダ名を変更したり、機能を制限できます。
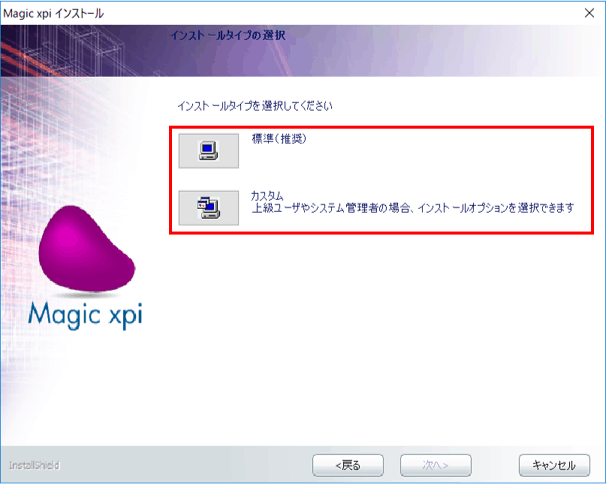
【プログラムフォルダの選択】 ※インストールタイプ「カスタム」選択時
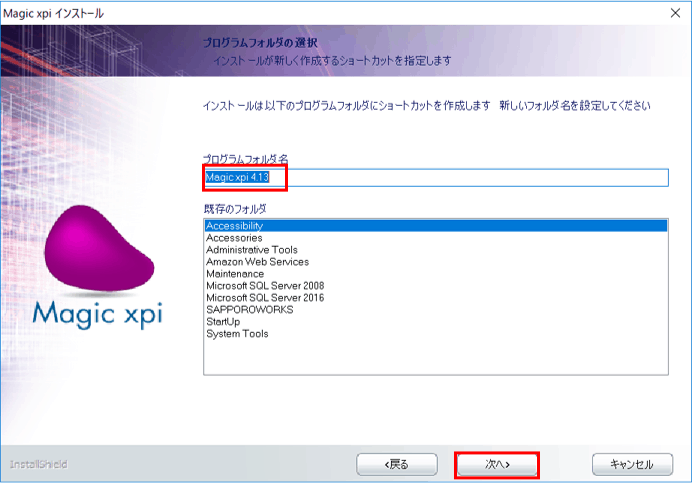
【機能の選択】 ※インストールタイプ「カスタム」選択時
- 下表を参照してインストールする機能を選択してください。
- 内部DB、GigaSpaces、Serverは必ずインストールする必要があります。
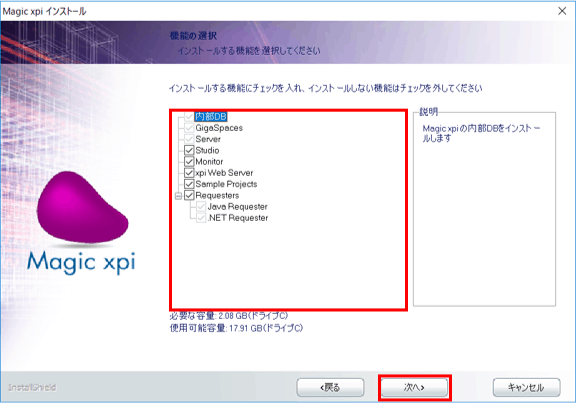
| 機能 |
説明 |
| 内部DB |
xpiが内部的に使用するデータベース |
| GigaSpaces |
メッセージングミドルウェア |
| Server |
xpiサーバ(実行エンジン) |
| Studio |
xpiスタジオ(開発ツール) |
| Monitor |
Magicモニタ(監視ツール) |
| xpi Web Server |
Webサービスサーバ
xpiでWebサービスを使用する場合は選択 |
| Sample Projects |
xpiのサンプルプロジェクト |
| Requesters |
HTTPライブラリ
xpiでHTTPコンポーネントを使用する場合は選択 |
【xpiシステム構成】
- 「システムのキャパシティ、またはサイズ」ドロップダウンリストから、定義済みの構成である「開発(小)」、「本番(中)」、「本番(大)」のいずれかを選択します。
- 「
開発マシン カスタマイズ」にチェックをつけて、各項目を手動で設定することもできます。
設定方法の詳細については、アドバンスド開発ガイド(※)を参照してください。
※ <xpiインストールフォルダ>\Help\Magic xpi 4.x – Advanced Deployment Guide.pdf
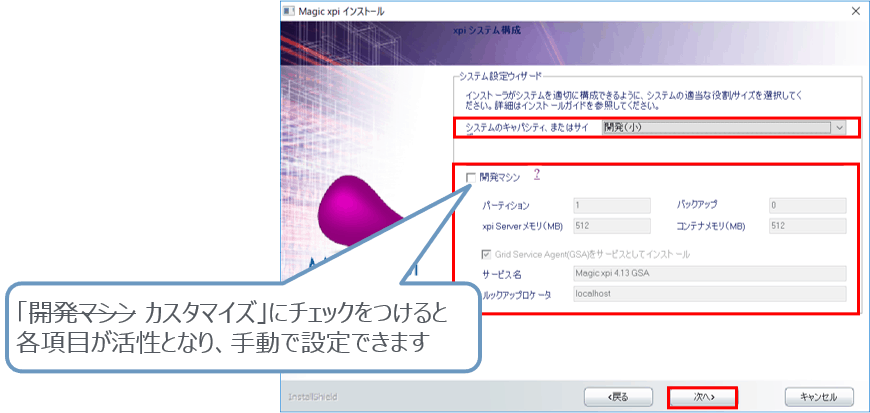
【内部データベースの選択】
- 内部データベースを作成するDBMSを選択します。
- インストール時に作成する場合は「…今作成しますか?」にチェックを入れます。
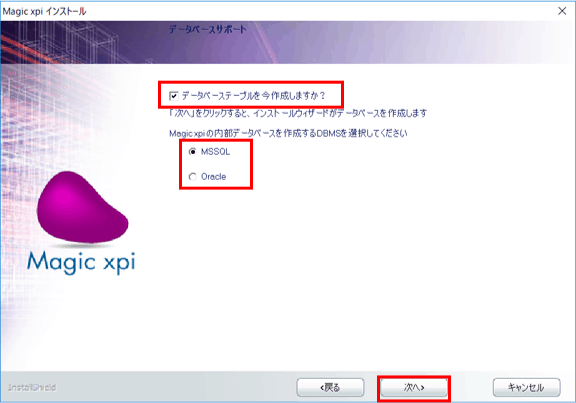
| 下記名称の内部データベースおよびテーブルが作成されます。
【内部データベース】
MGXPI413
【内部テーブル】
ifs_actlog
ifs_ods
mapper_locking
※内部データベースは、インストール後に作成されるsqlファイルを
用いて後から作成することもできます。
※再インストール時など、内部データベースを作成せずにインストールを
進めることもできます。 |
【内部データベース設定 – MSSQLの場合 – 】
- サーバ名と認証情報を入力します。
- Windows認証の場合は、Windows認証にチェックを入れます(ユーザ名/パスワードは非活性)。
- SQL Server認証の場合は、Windows認証のチェックを外し、ユーザ名/パスワードを入力します。

| サーバ名は「<コンピュータ名>\<インスタンス名>」の形式で指定します。
MSSQLの既定のインスタンスを使用している場合、<インスタンス名>は省略できます。
MSSQL Expressのデフォルトのインスタンス名は「SQLEXPRESS」です。
【一般的な設定例】
MSSQLの場合
→「<コンピュータ名>」
MSSQL Expressの場合
→「<コンピュータ名>\SQLEXPRESS」 |
【内部データベース設定 – Oracleの場合 – 】
- tnsnames.oraに定義したネットサービス名と認証情報を入力します。

【JDKフォルダの選択】
- 事前にインストールした32bit、64bitそれぞれのJDKフォルダを選択します。
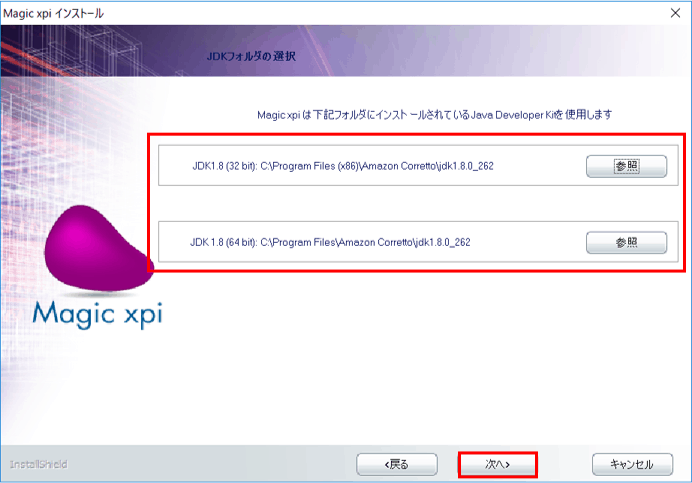
【インストール内容の確認】
- インストール内容を確認し「次へ」ボタンを押します。
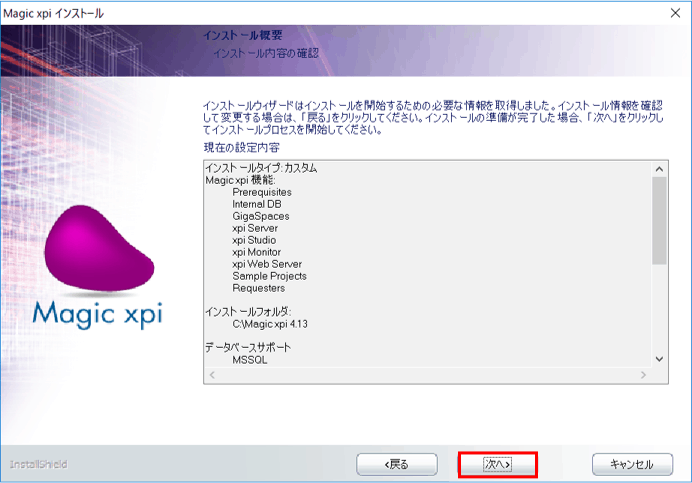
【インストール完了】
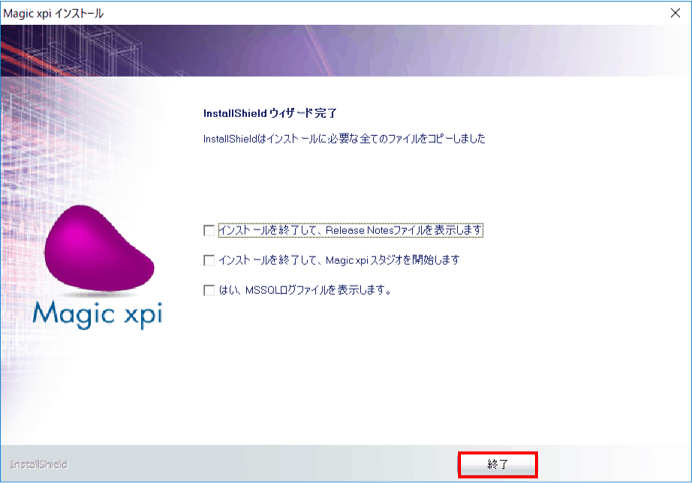
【MSSQLのWindows認証を使用する場合の追加設定】
- 内部データベース設定(P.34)でWindows認証を選択した場合、テーブルの作成に失敗し、インストール完了画面の直前に、下記のようなエラーが表示されます。
- このエラーが表示された場合、Management Studioでテーブル作成スクリプトを手動で実行します。
(1) <xpiインストールフォルダ>\DB\MSSQL\Standard\ms_std_create_tables.sql
(2) <xpiインストールフォルダ>\DB\MSSQL\Enterprise\ms_ent_create_tables.sql
※ SQL Server Enterprise Editionの場合は(2)を、それ以外のEditionの場合は(1)を実行
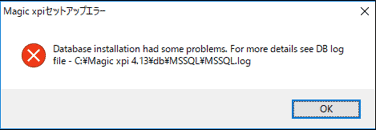
| テーブル作成スクリプトの9行目「USE $(DB_NAME)」を「USE MGXPI413」に修正し最終行の「exit」は削除してからスクリプトを実行してください。 |
- 内部データベースへの接続方法をWindows認証に変更します。
- <xpiインストールフォルダ>\Runtime\Config\datasource.xmlを下記のように編集します。
※ datasource.xmlの2行目~66行目はコメント行です。67行目~74行目の部分を編集します。
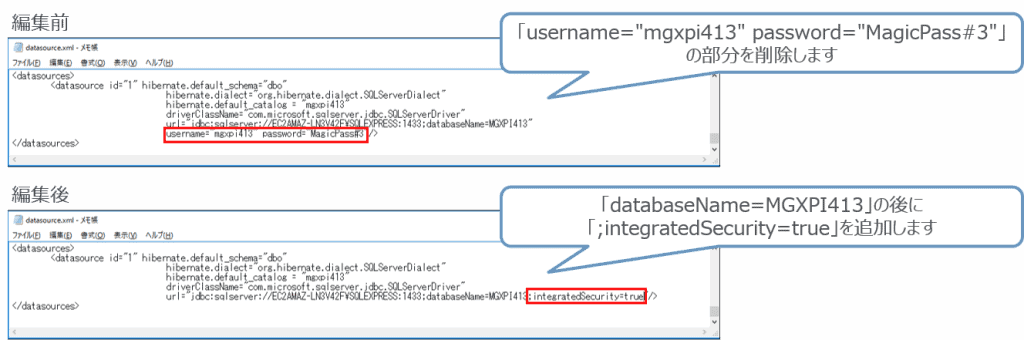
3.7 ライセンスファイルの配置
- 弊社が発行したライセンスファイル「License_xxxxxxx.dat」を「License.dat」に改名します。
- 「License.dat」を「<Magic xpiインストールフォルダ>\Runtime\Magic xpa\」に上書きコピーします。
- 上書きコピーする際は、下記のソフトウェアおよびWindowsサービスを停止してください。
※「License_xxxxxxx.dat」の「xxxxxxx」はお客様固有のシリアル番号です。
| ソフトウェア |
Magic xpi スタジオ |
| Magic モニタ |
| Magic xpi サーバ |
| Windowsサービス |
Magic xpi 4.13 GSA |
| Magic xpi 4.13 Monitor Display Server |
| Magic xpi 4.13 Debugger |
| Magic xpi 4.13 Soap Service |
3.8 Hot Fixの適用
【Hot Fixのダウンロード】
- 弊社サポートサイトよりHot Fixをダウンロードします。
https://esupp.magicsoftware.co.jp/MGSys/ES/mgrqispiES.dll?appname=eSupport&prgname=Password&arguments=-N001
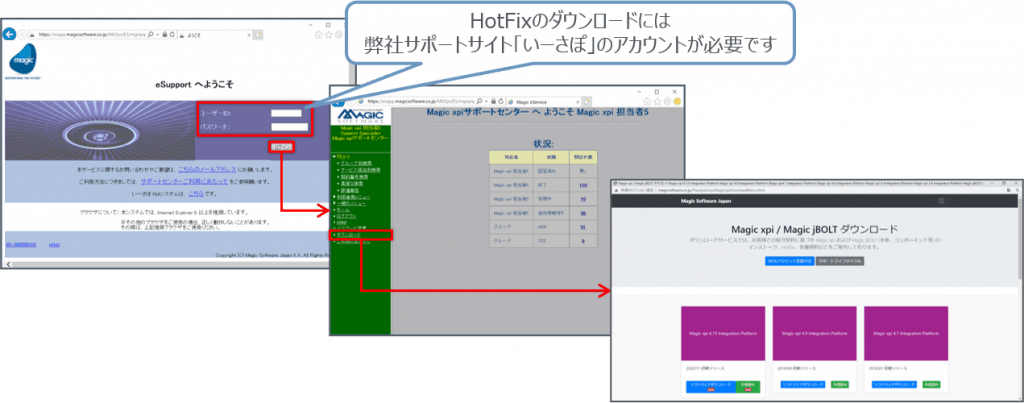
【Hot Fixの適用方法】
- Hot Fixの適用方法はインストーラ形式のものと、ファイルを上書きコピーするものがあります。
- ダウンロードページの説明に従い、適用してください。
- Hot Fixを適用する際は、下記のソフトウェアおよびWindowsサービスを停止してください。
| ソフトウェア |
Magic xpi スタジオ |
| Magic モニタ |
| Magic xpi サーバ |
| Windowsサービス |
Magic xpi 4.13 GSA |
| Magic xpi 4.13 Monitor Display Server |
| Magic xpi 4.13 Debugger |
| Magic xpi 4.13 Soap Service |
【Hot Fix適用時の注意事項】
- 新しいHot Fixの提供は、Magic xpi サポートニュース(メール)にてお知らせします。
- 提供されたHot Fixは必ず適用するようにしてください。
| Hot Fixの提供は、
①前HotFix公表からの差分ファイルのみの提供の場合
②前HotFixの修正ファイルを含めて提供される場合
の2通りあります。
念のため、全てのHotFixを順々に適用することをおすすめします。 |
3.11 環境変数の設定
【環境変数Pathの順序変更】
・システム環境変数Pathに指定するパスの順序を下記の通り変更します。
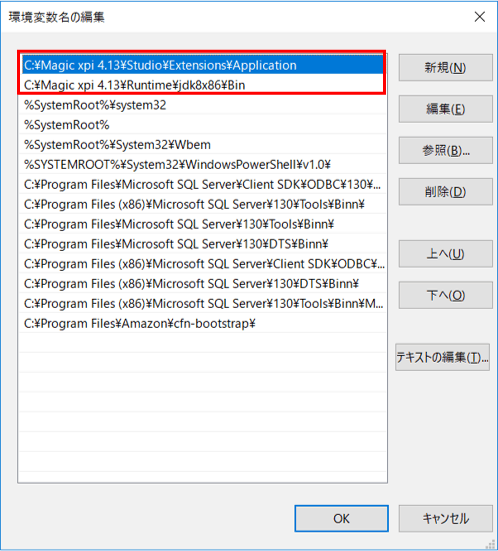
| 順序 |
パス |
説明 |
| 1 |
<xpi インストールフォルダ>\Studio\Extensions\Application |
xpiインストール時に追加されるパス |
| 2 |
<xpi インストールフォルダ>\Runtime\jdk8x86\Bin |
【環境変数JAVA_HOMEについて】
- xpiをインストールしたマシンでは、システム環境変数JAVA_HOMEは設定しないようにします。
- システム環境変数JAVA_HOMEが設定されていると、Magicモニタはそのパスを参照するため、もし設定する場合は、インストール時に指定したJDK(64bit)のパスを指定してください。
| No |
xpiの動作 |
参照するJAVA_HOME |
| 1 |
xpiサーバ実行時 |
magic.iniで定義されているJAVA_HOME(インストール時に指定したJDK(64bit)のパス) |
| 2 |
xpiスタジオデバッグ時 |
magic.iniで定義されているJAVA_HOME(インストール時に指定したJDK(64bit)のパス) |
| 3 |
Magicモニタ使用時 |
システム環境変数JAVA_HOMEが定義されていれば、そのパス
定義されていなければ、インストール時に指定したJDK(64bit)のパス |