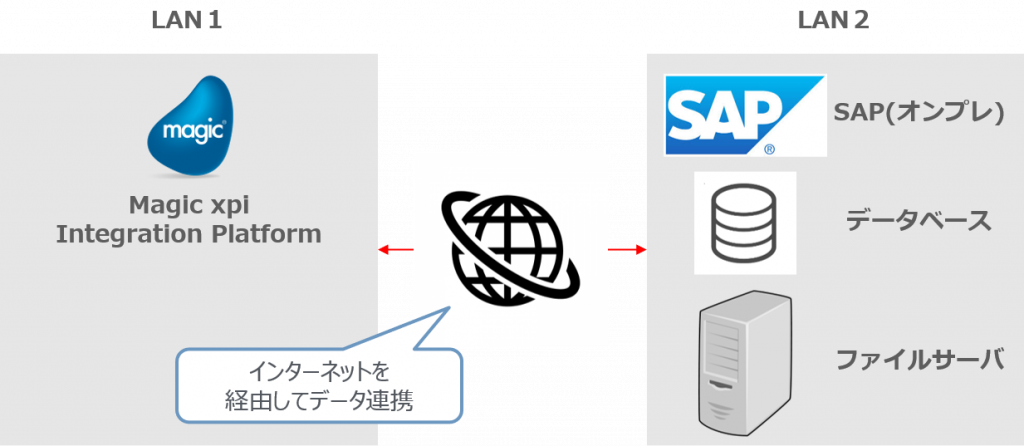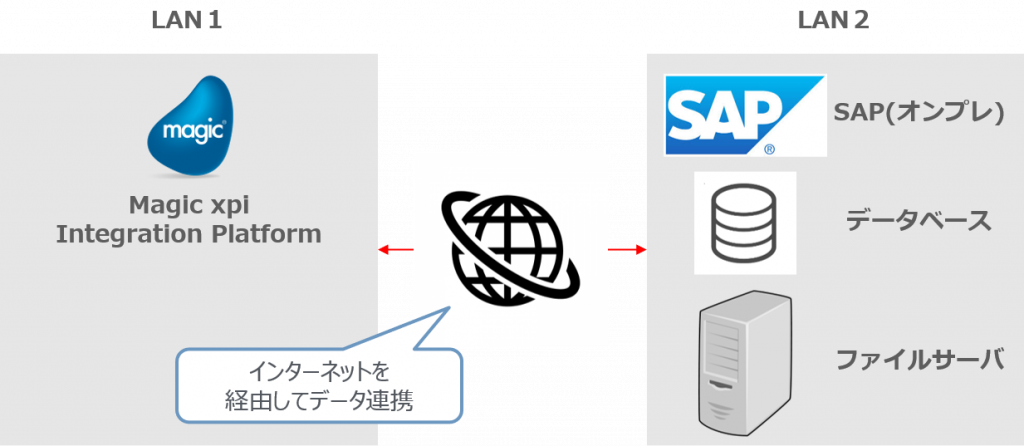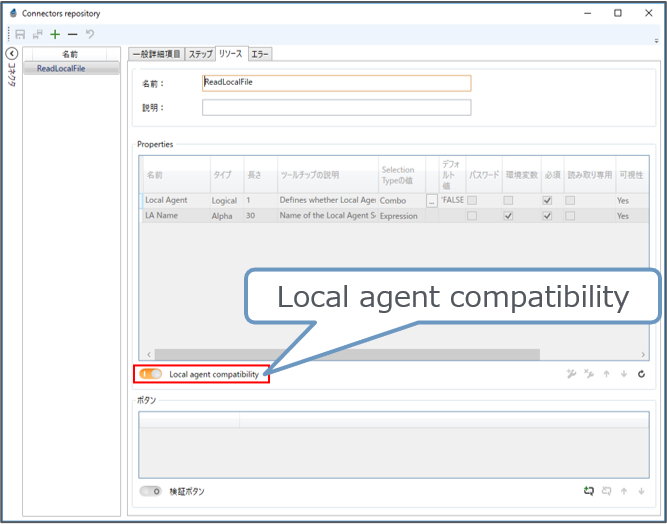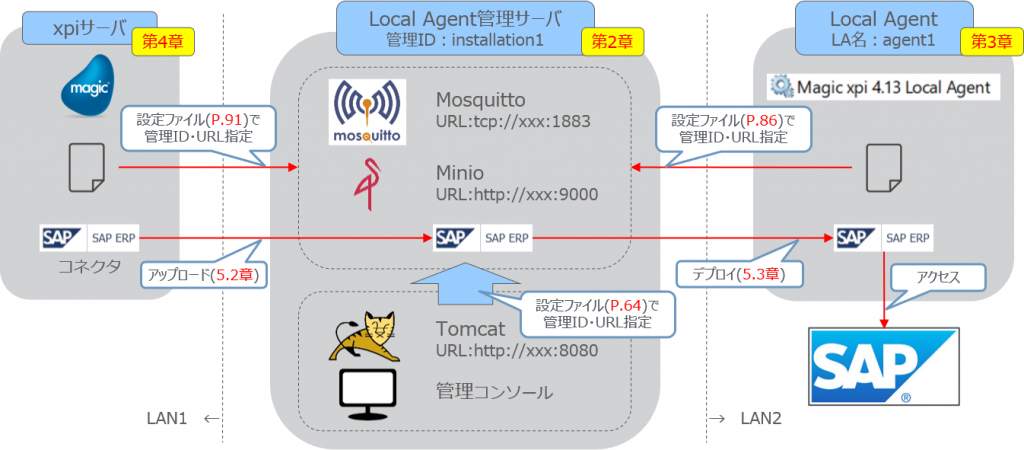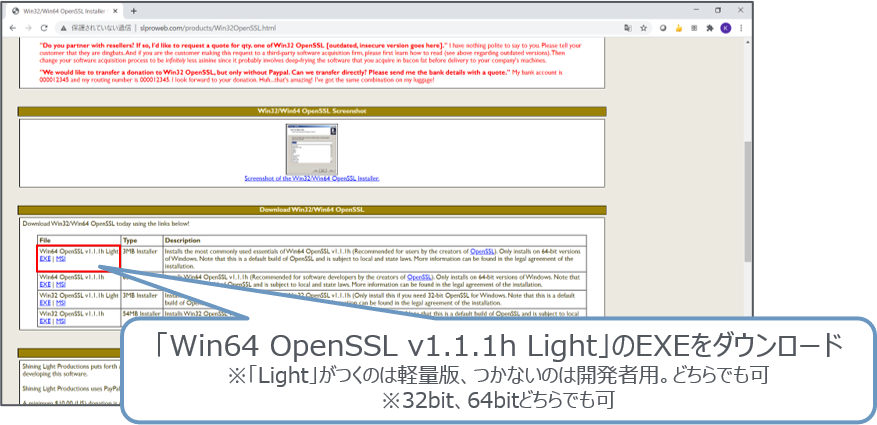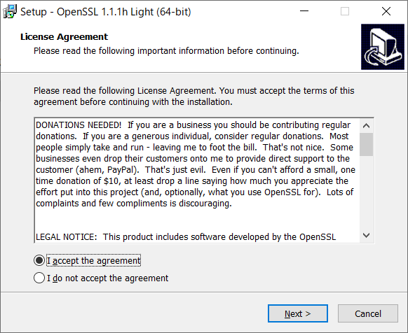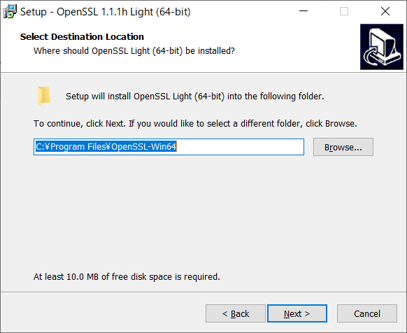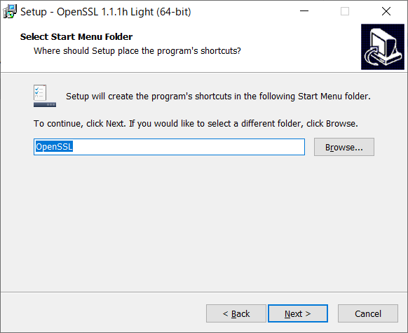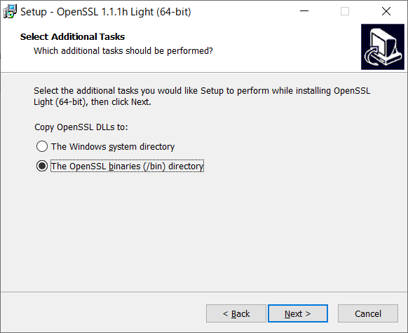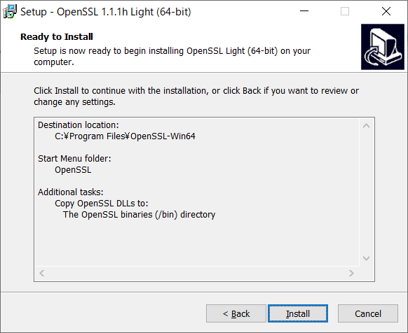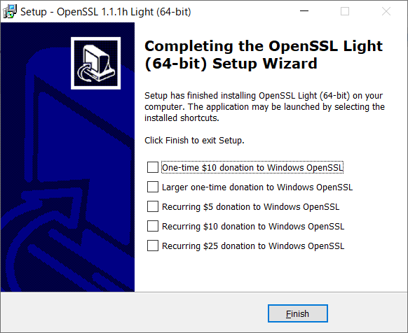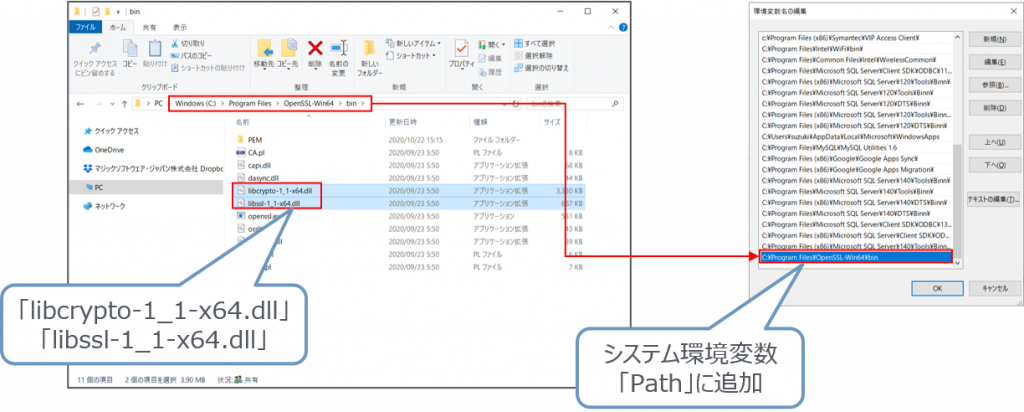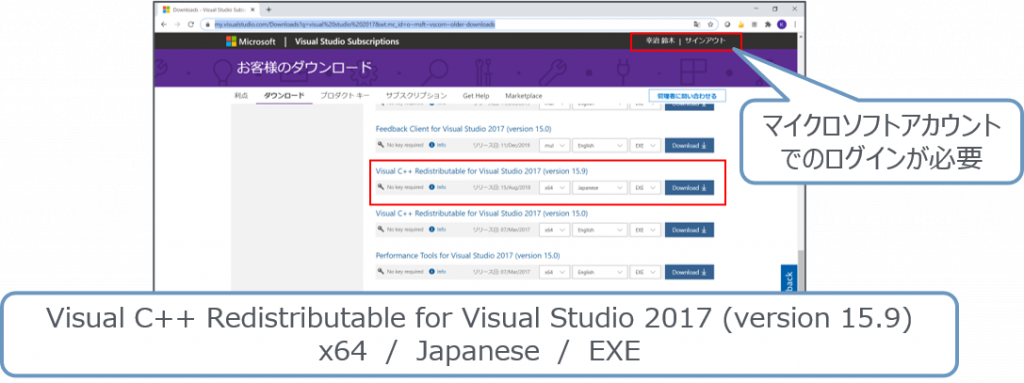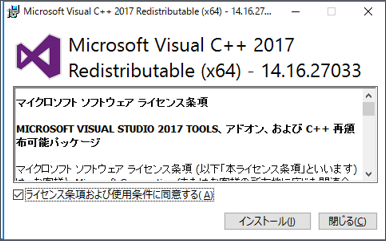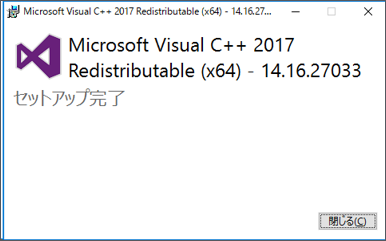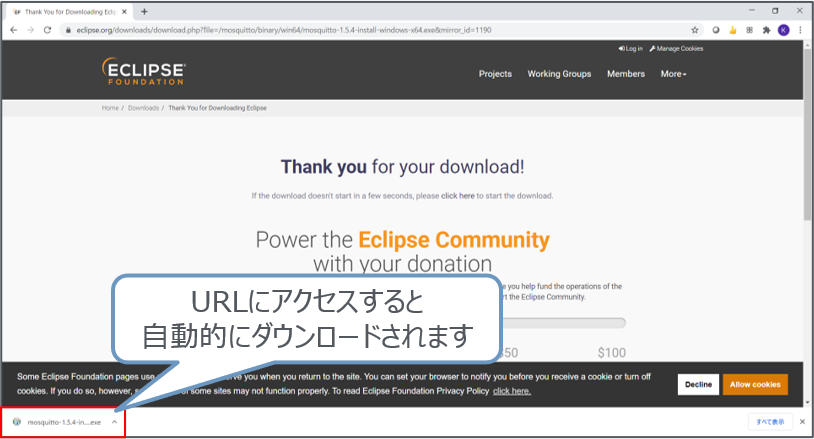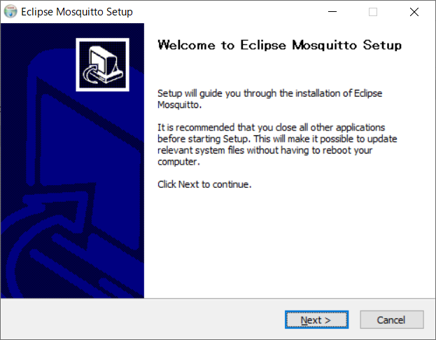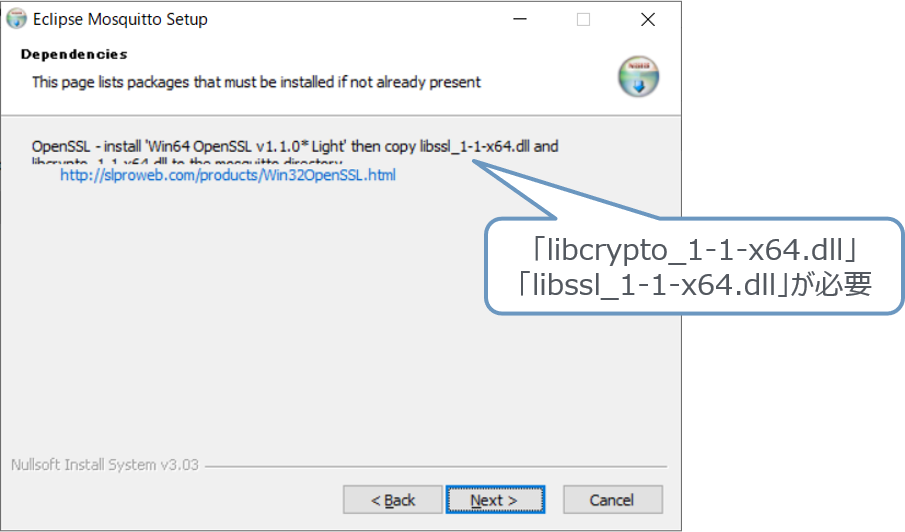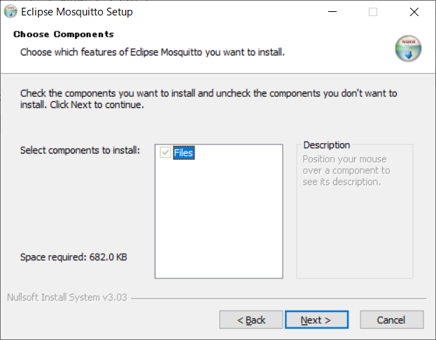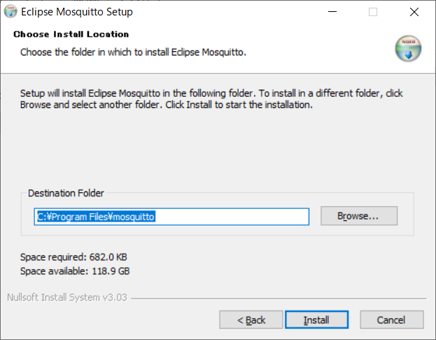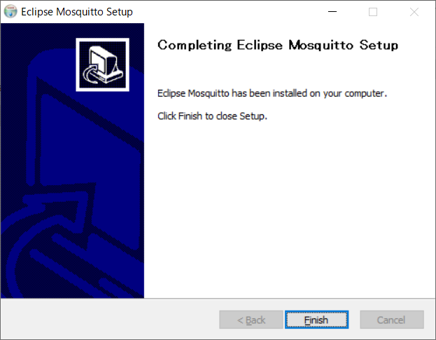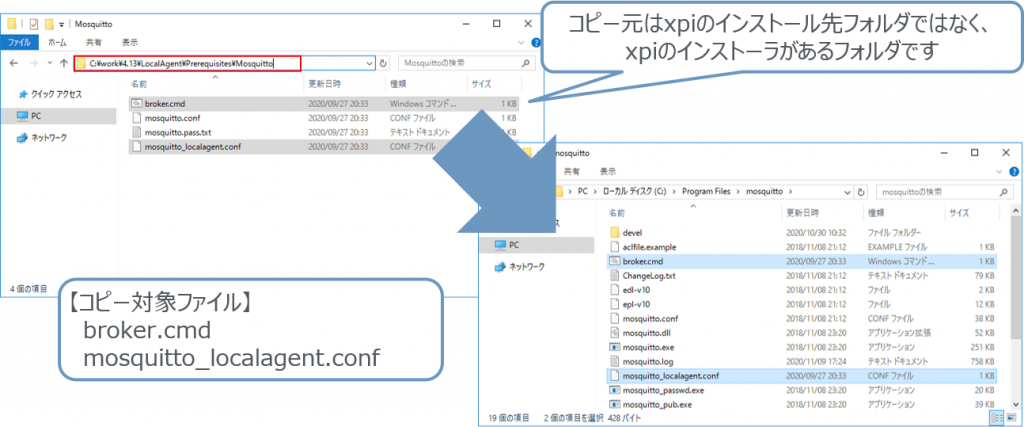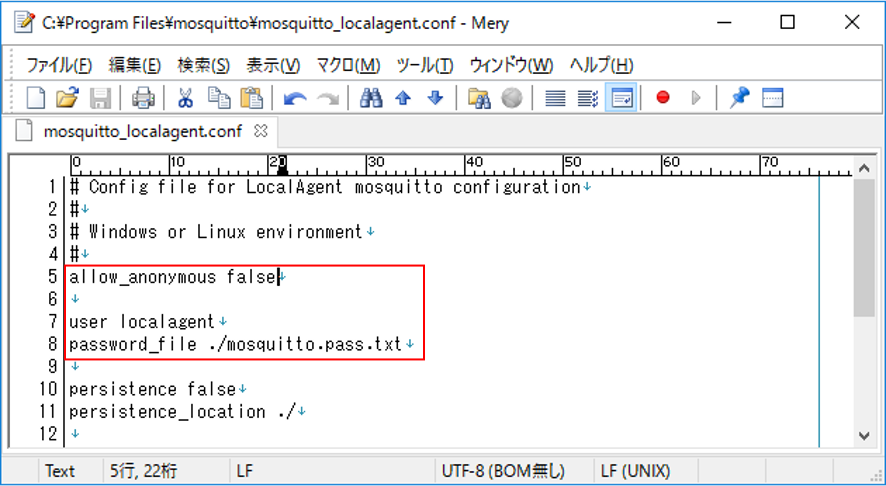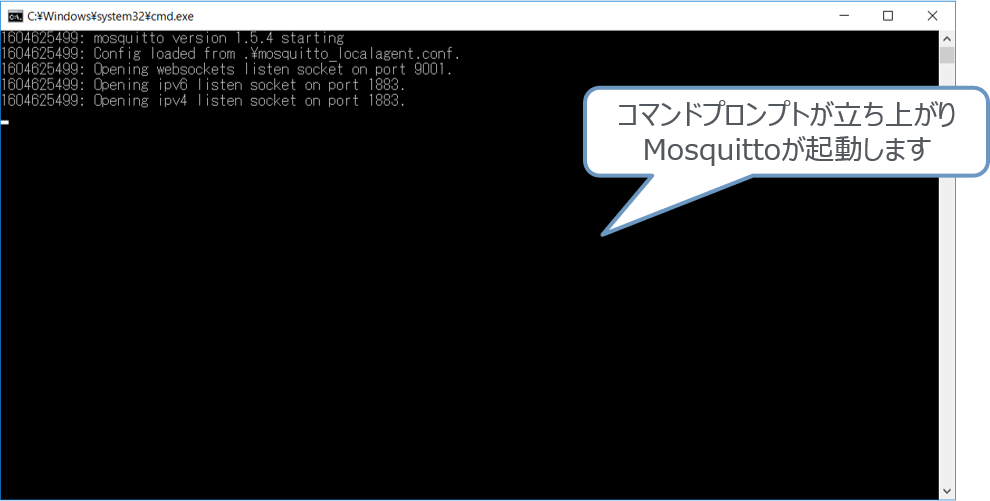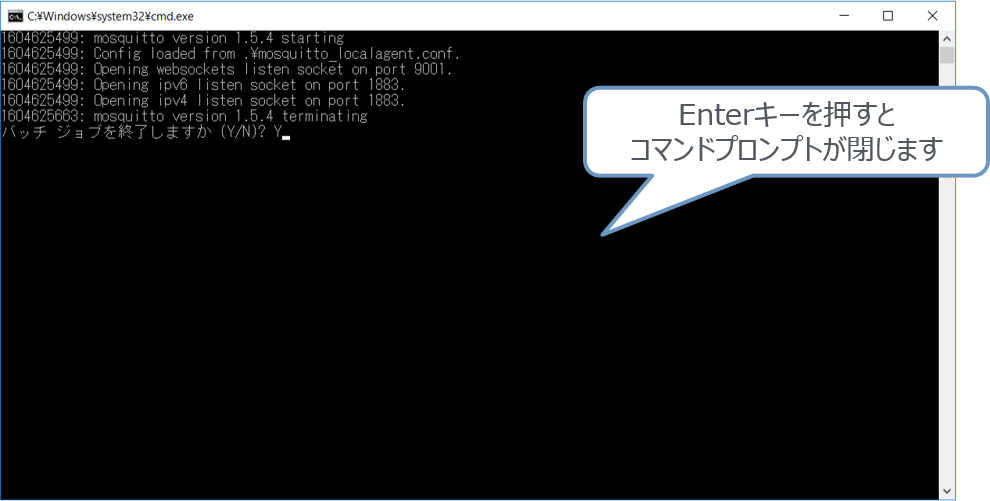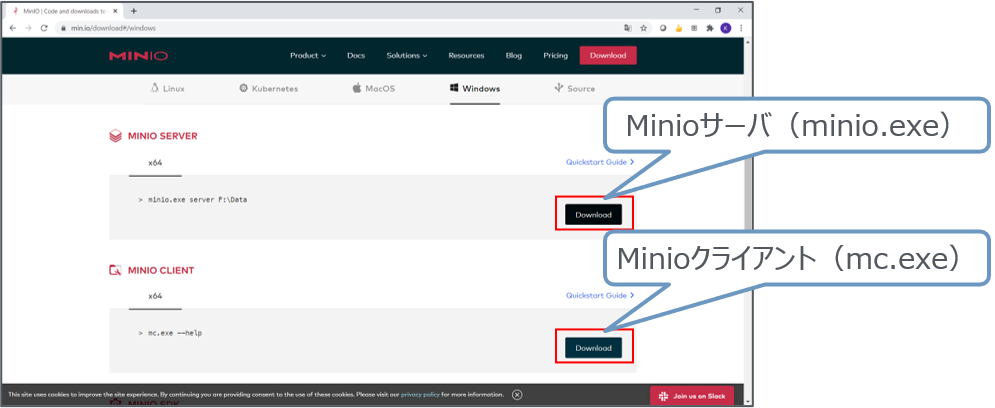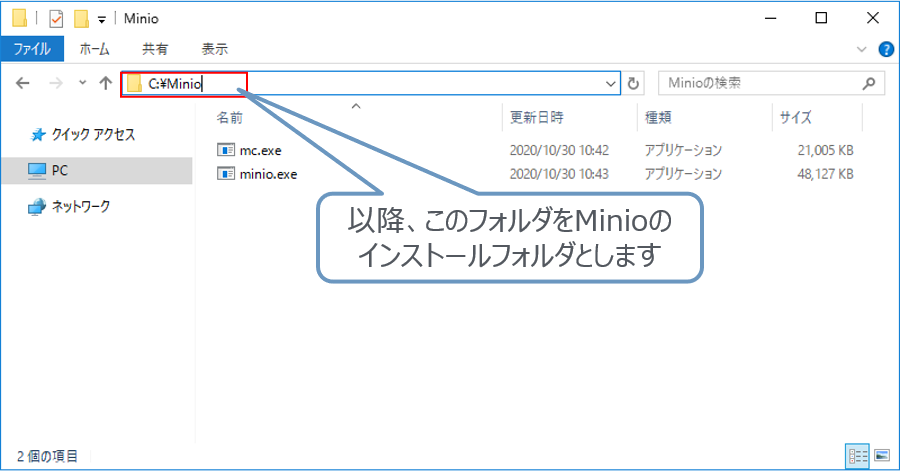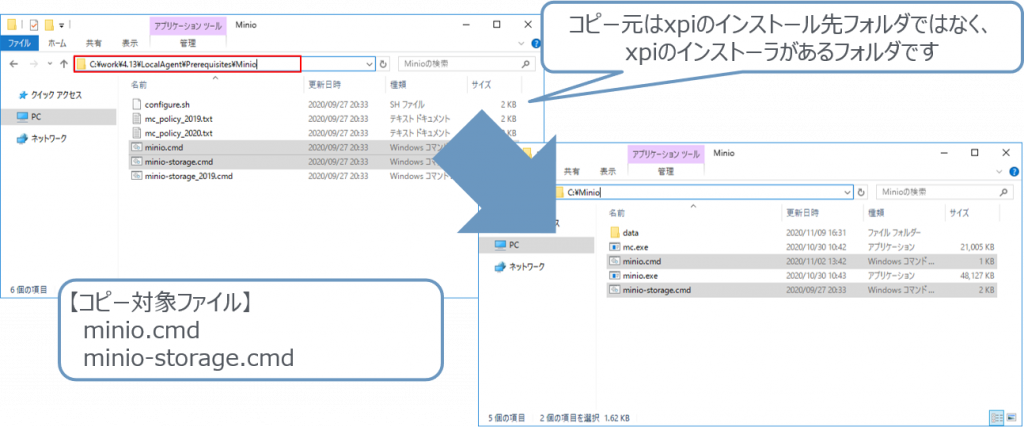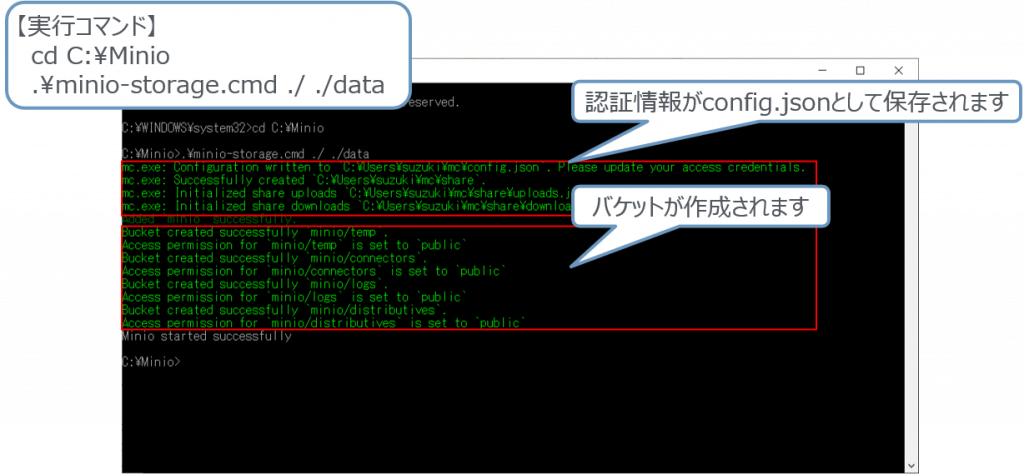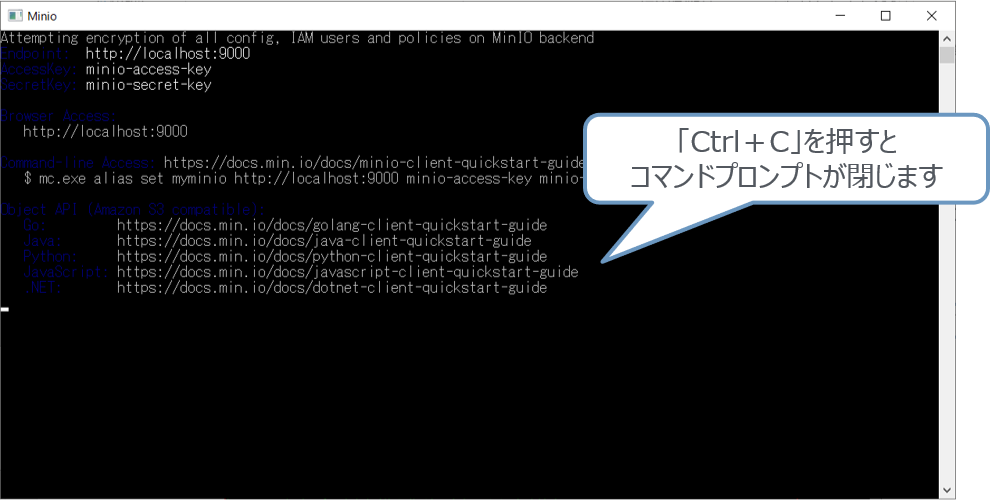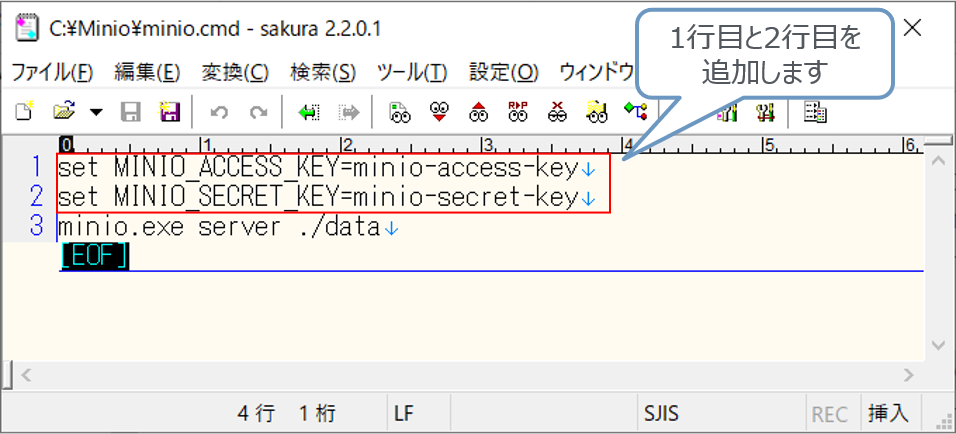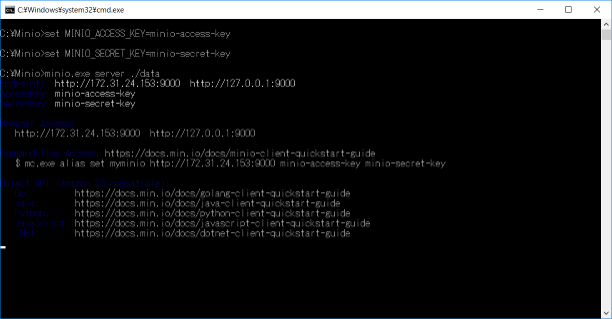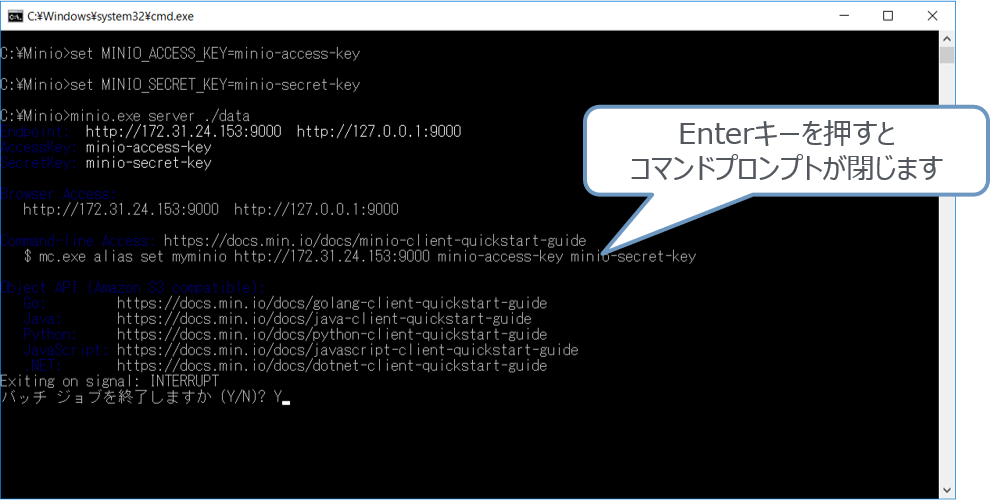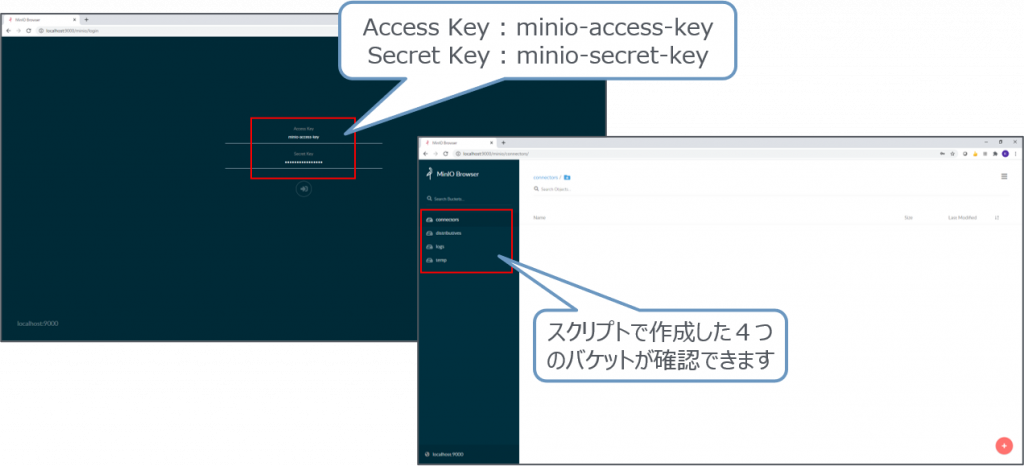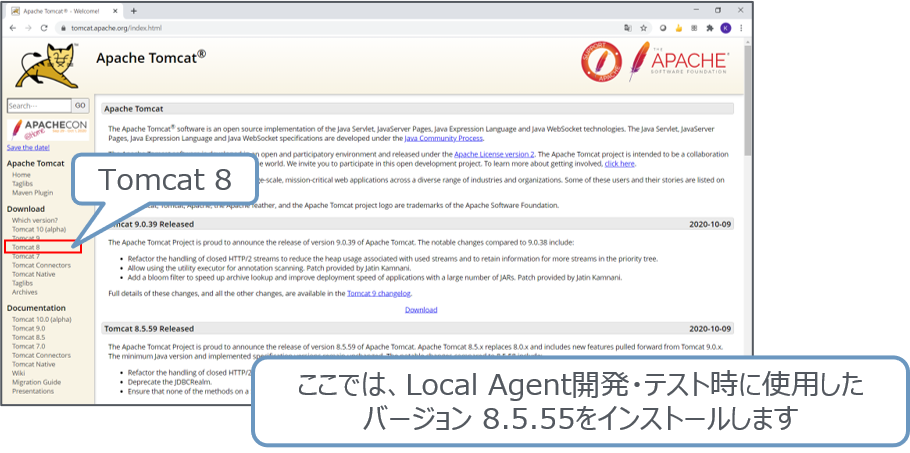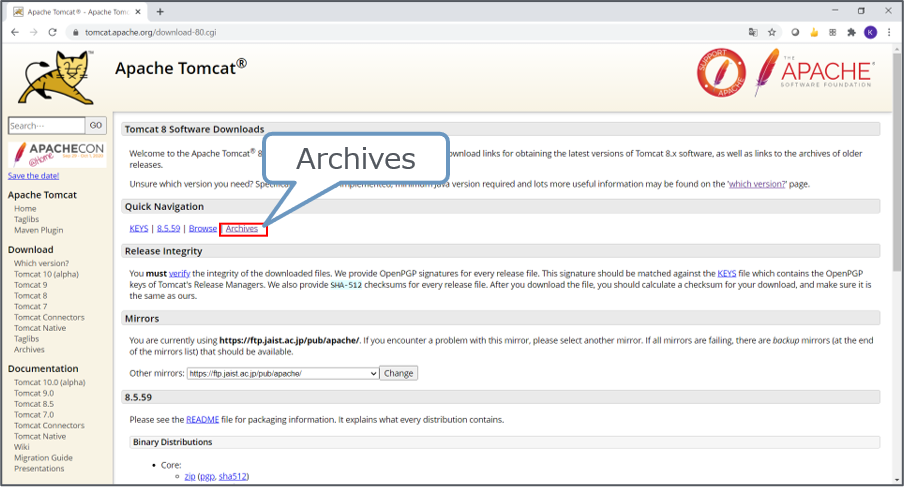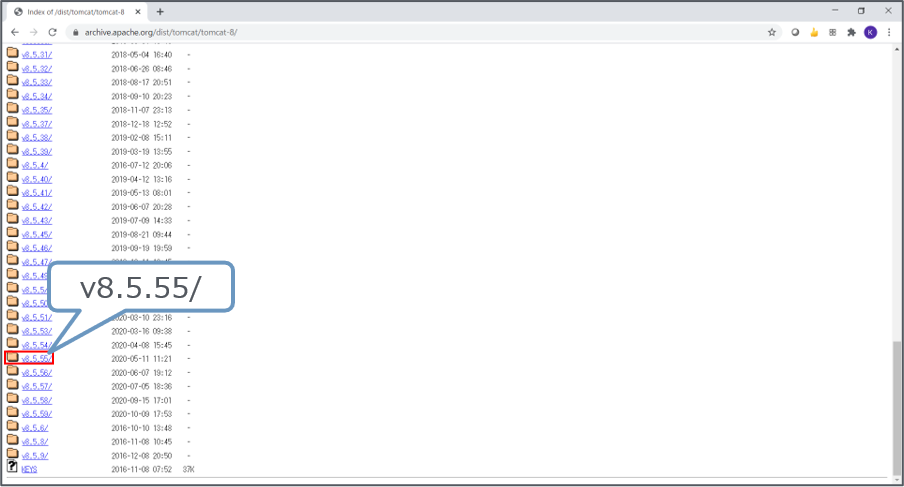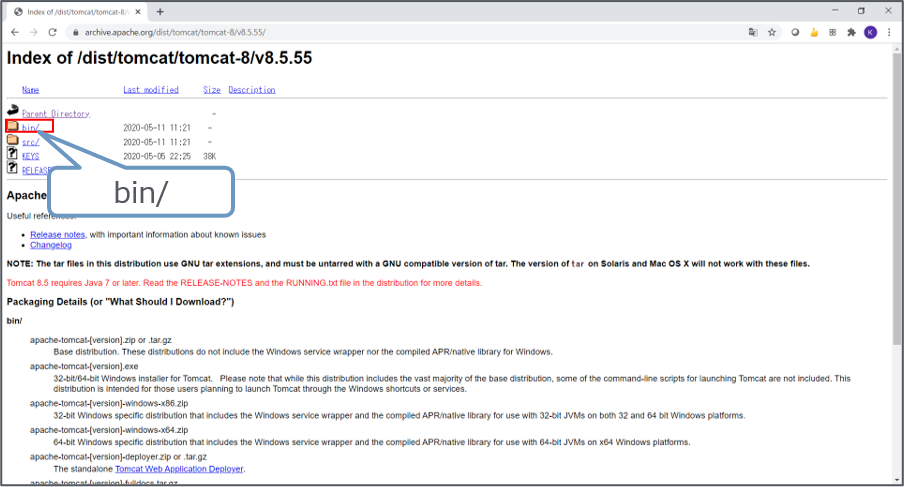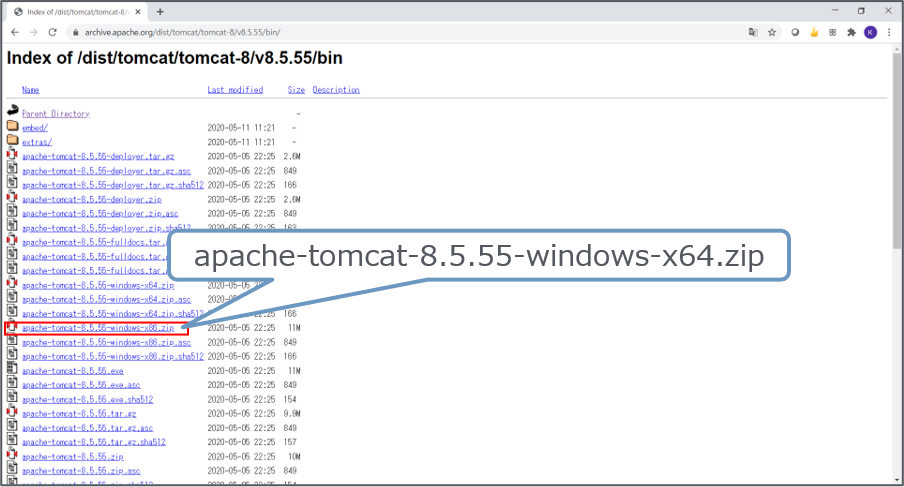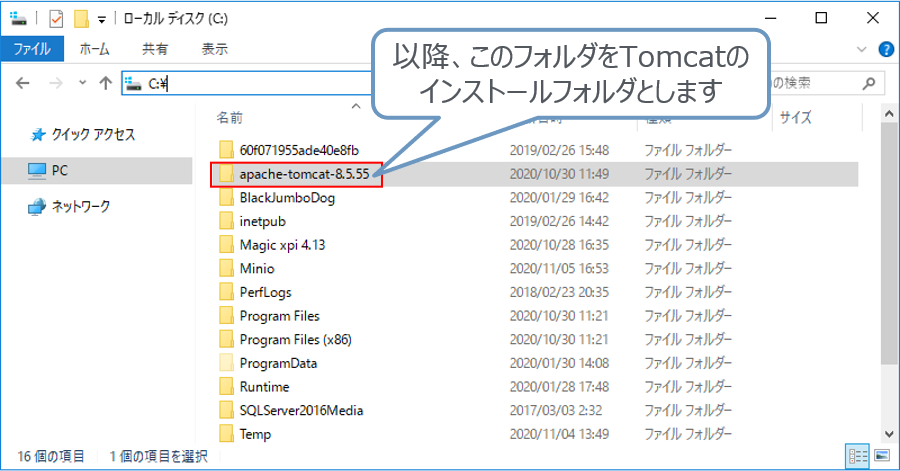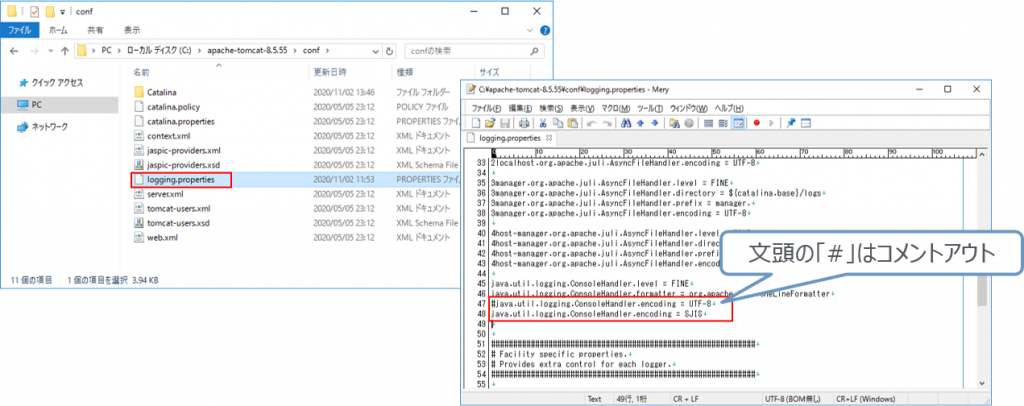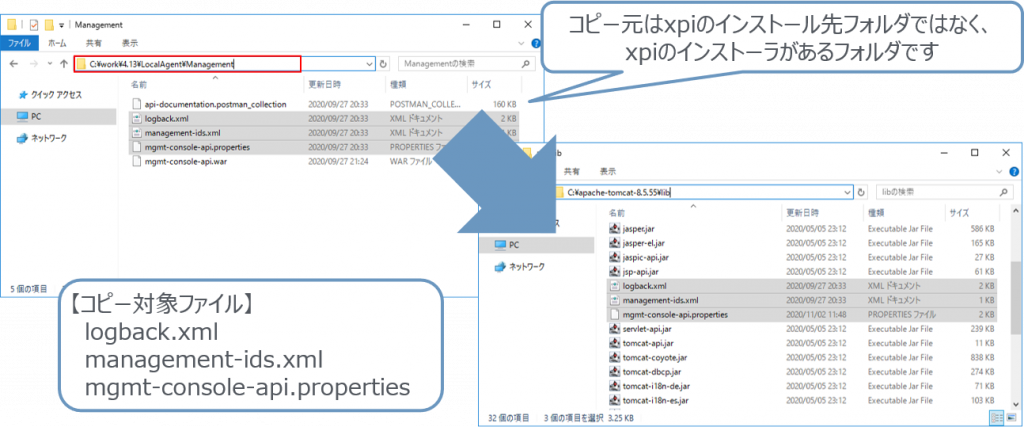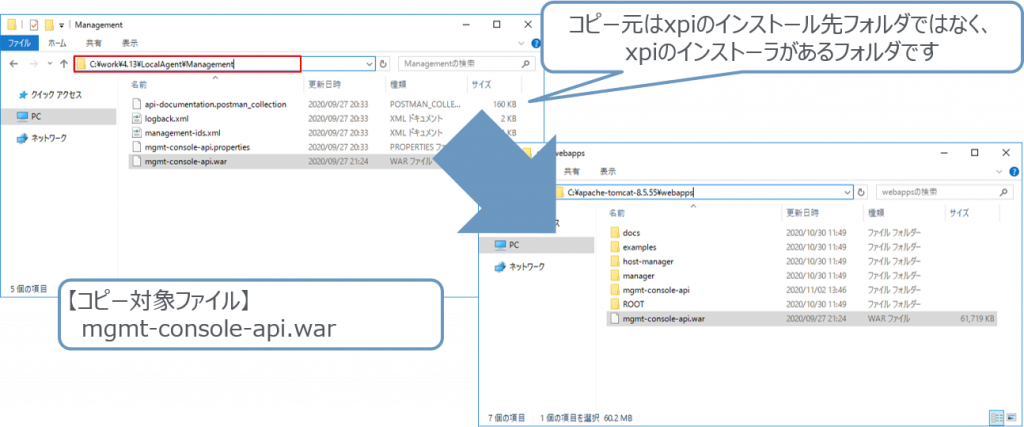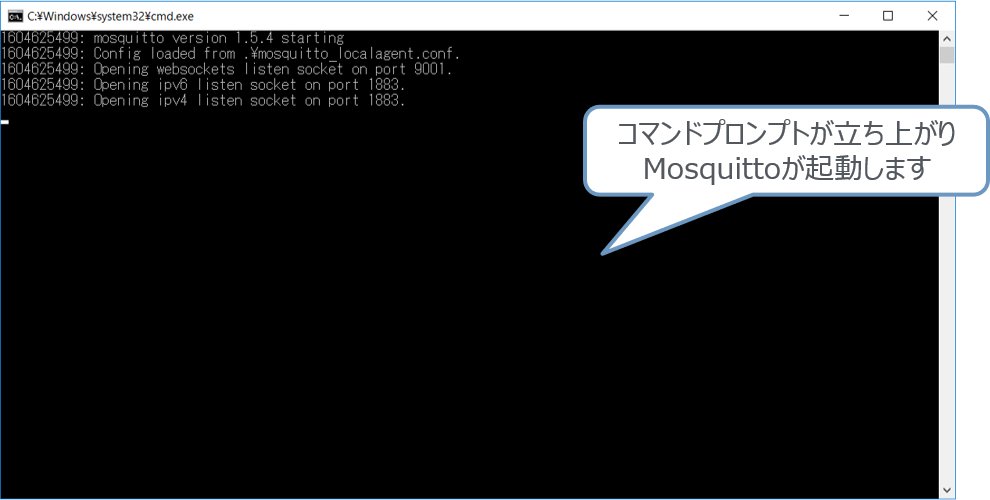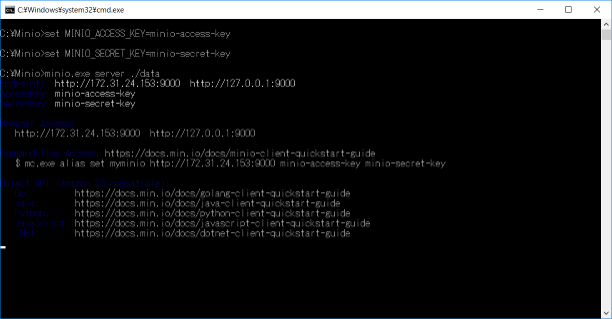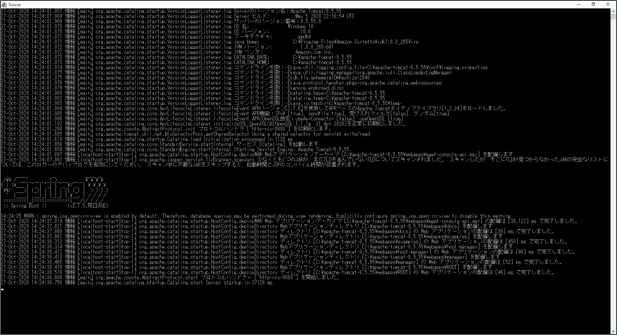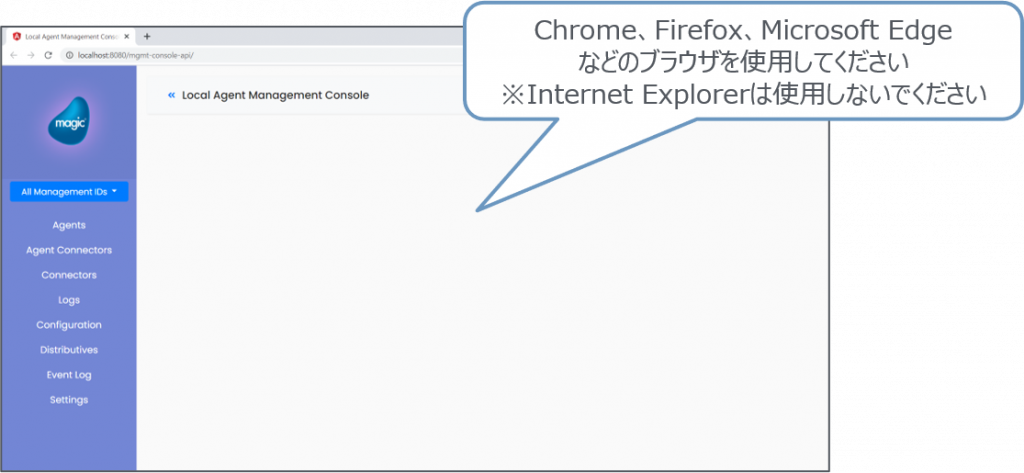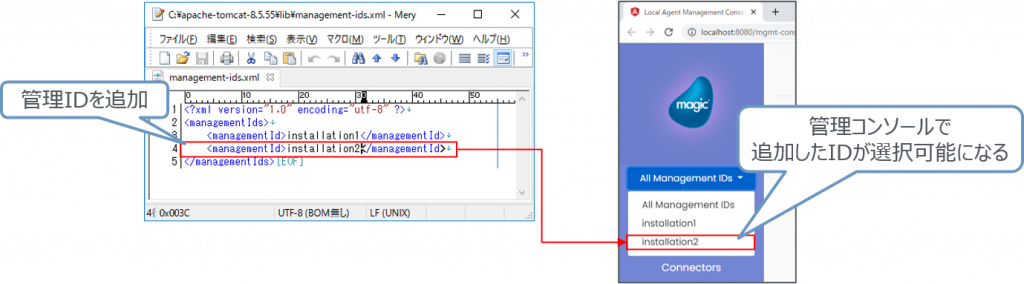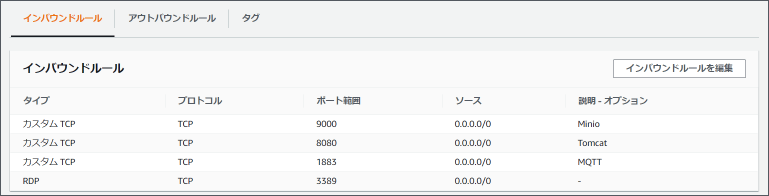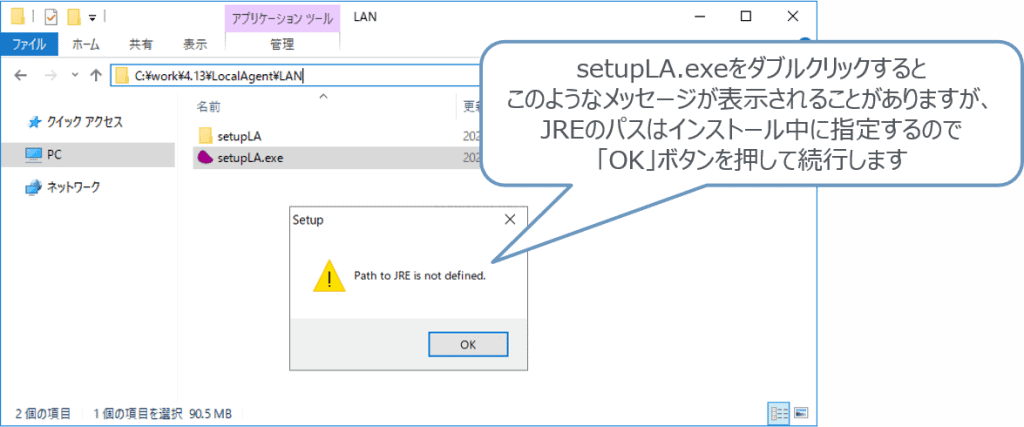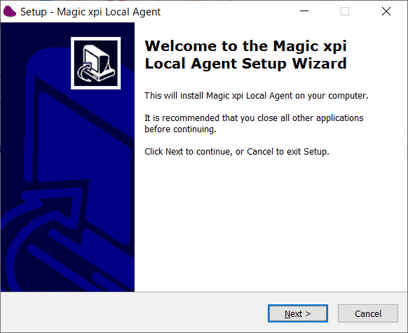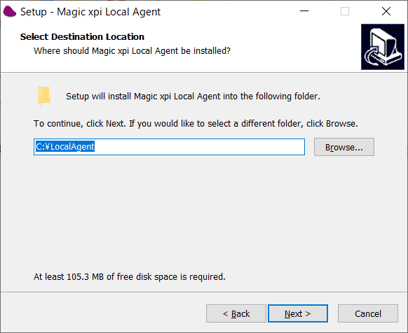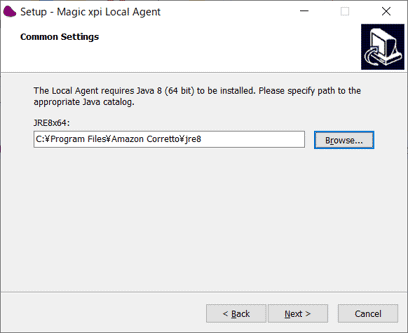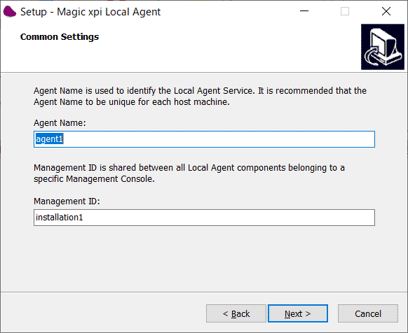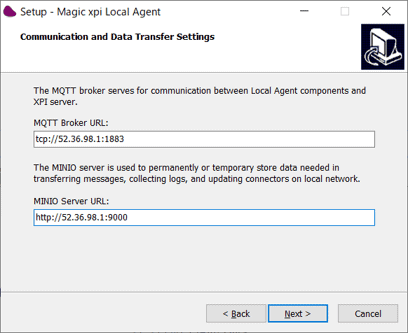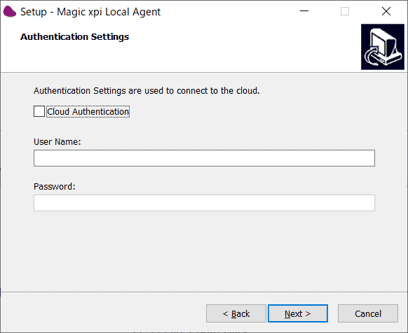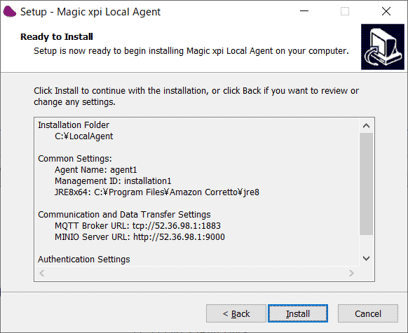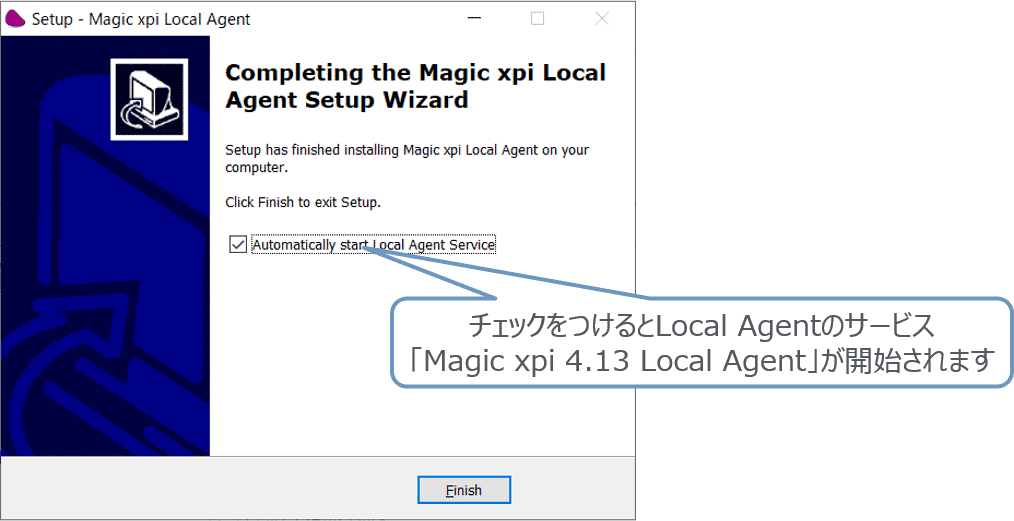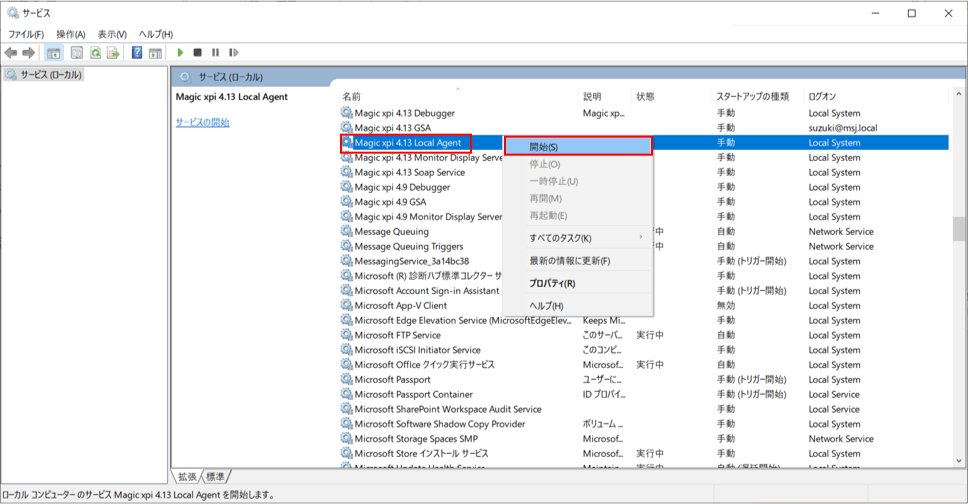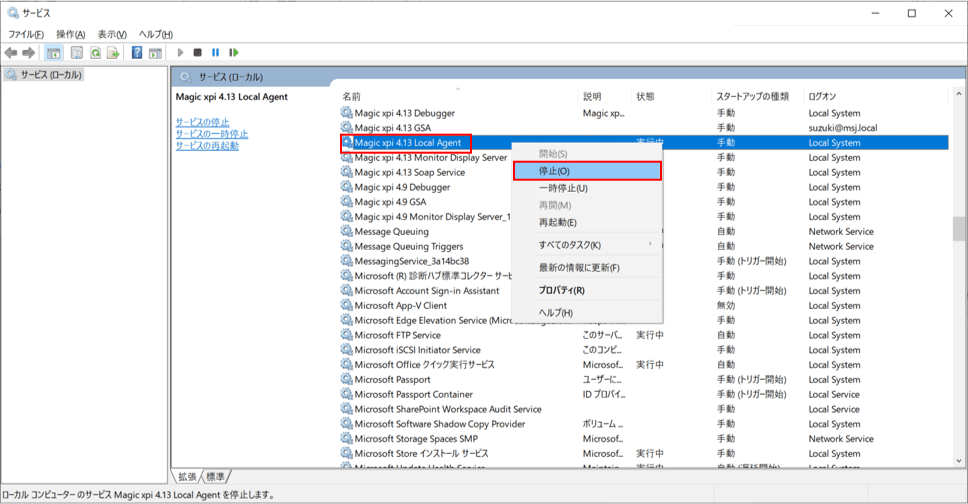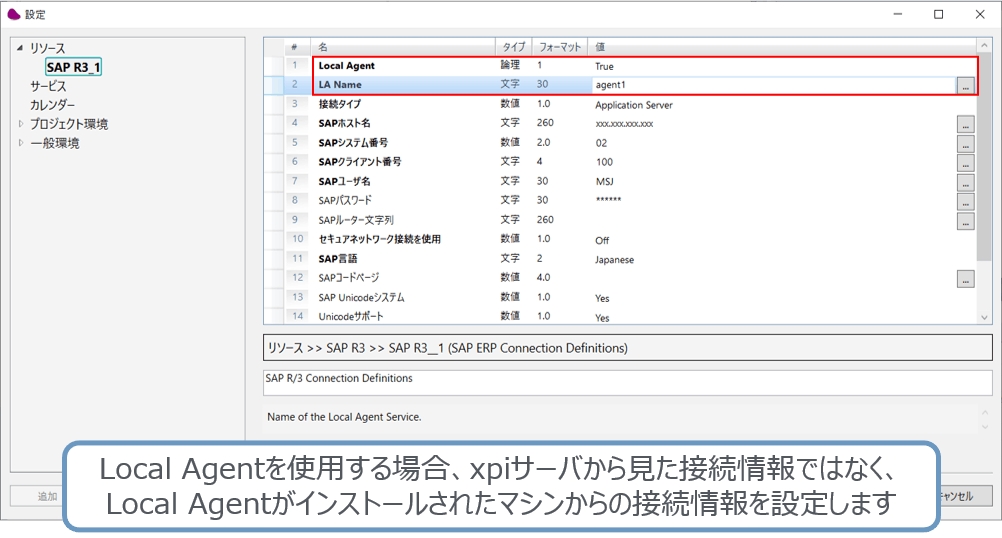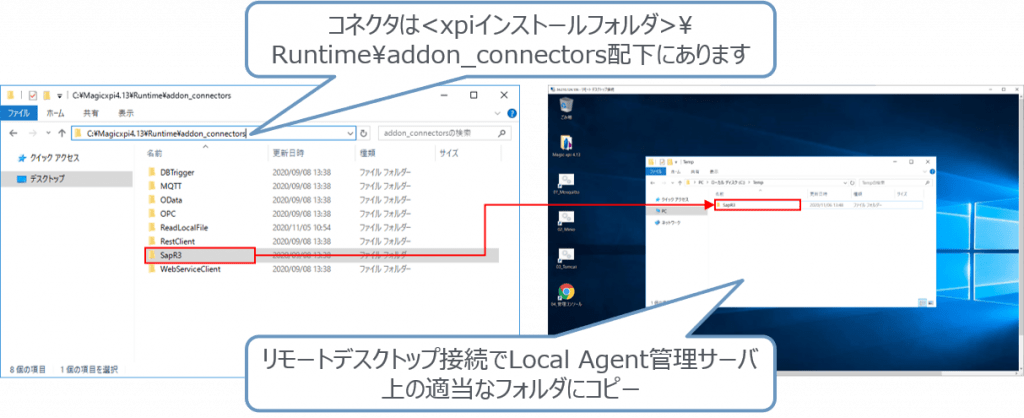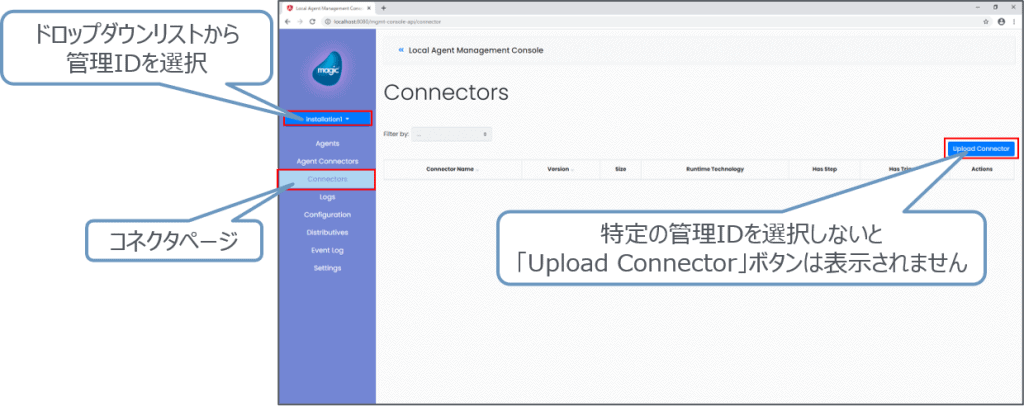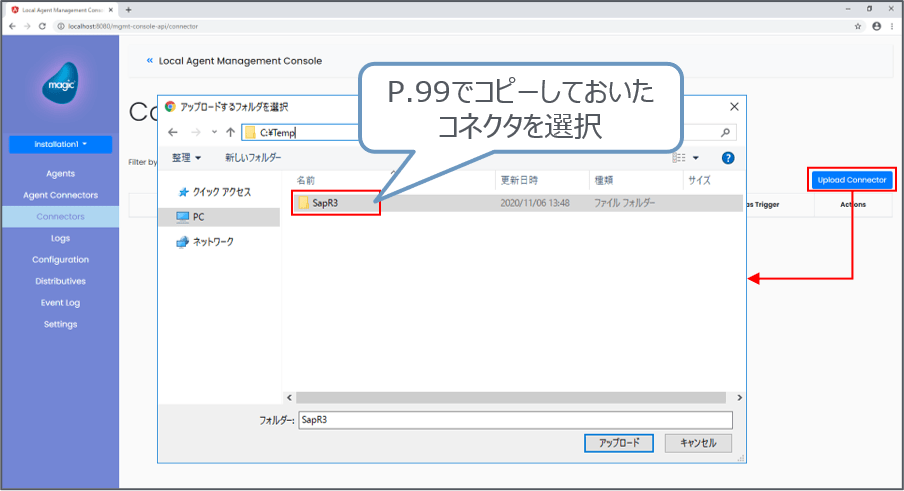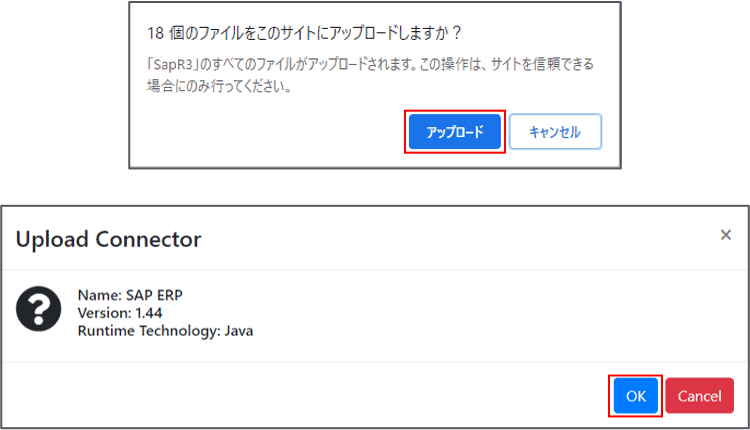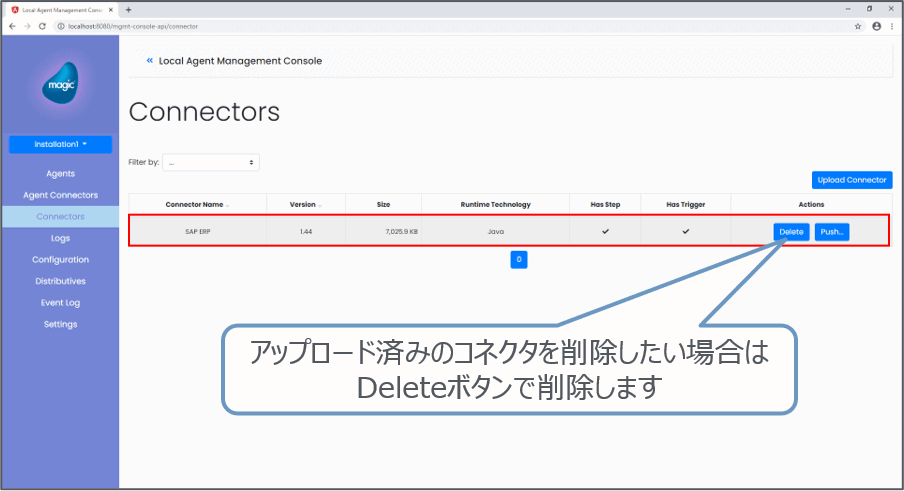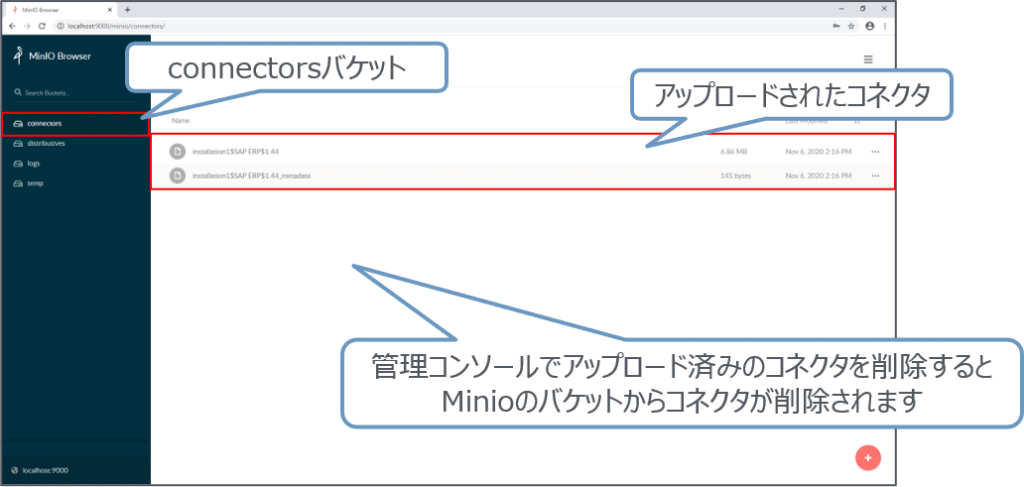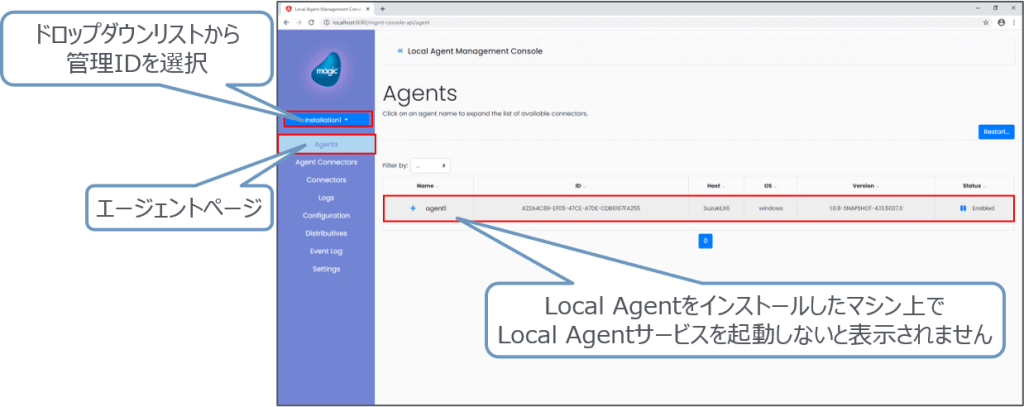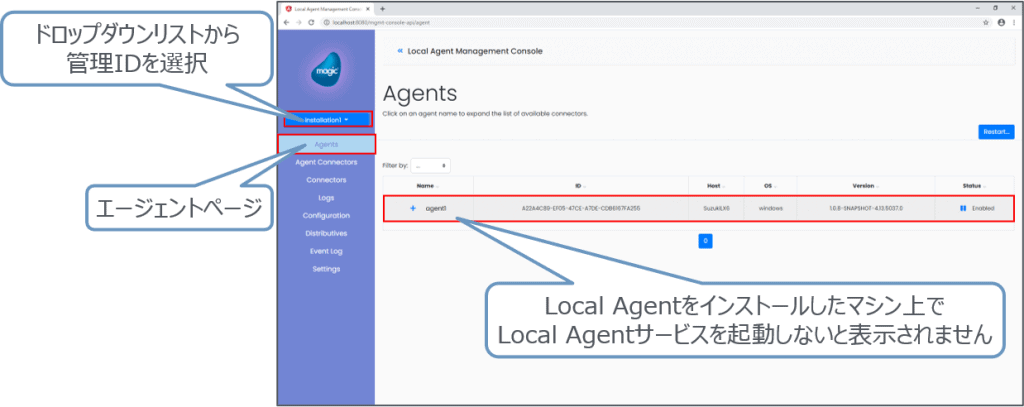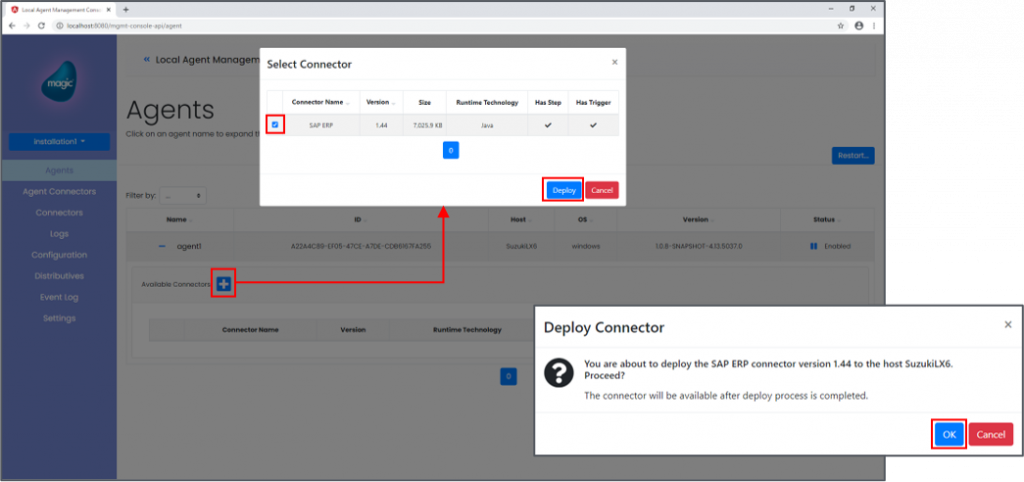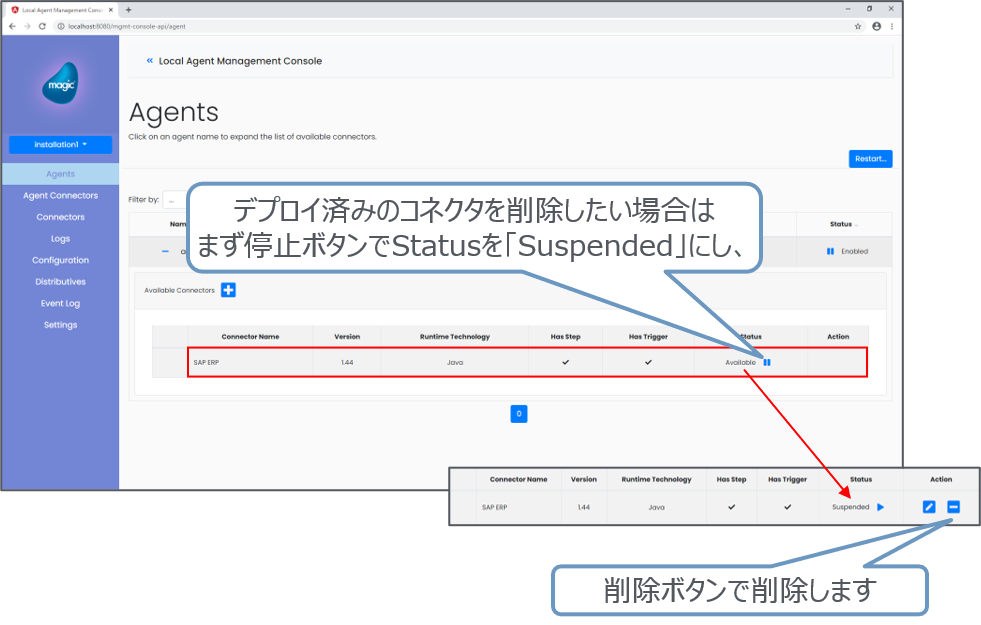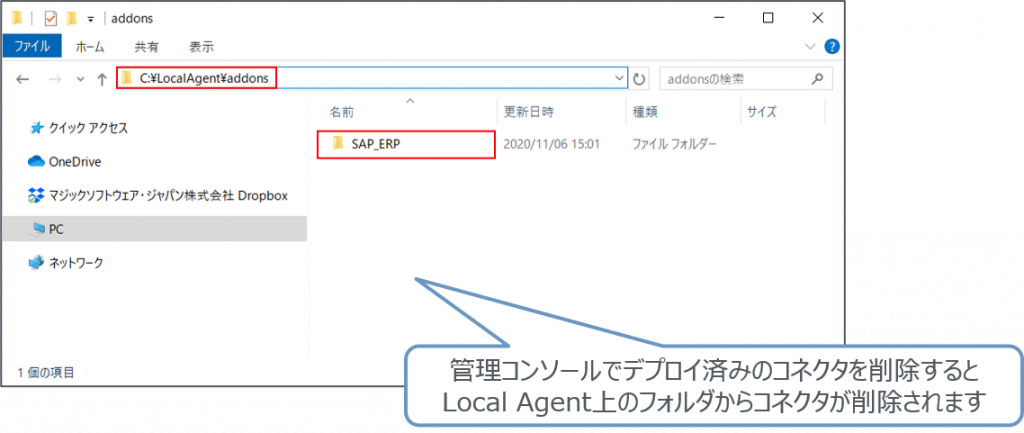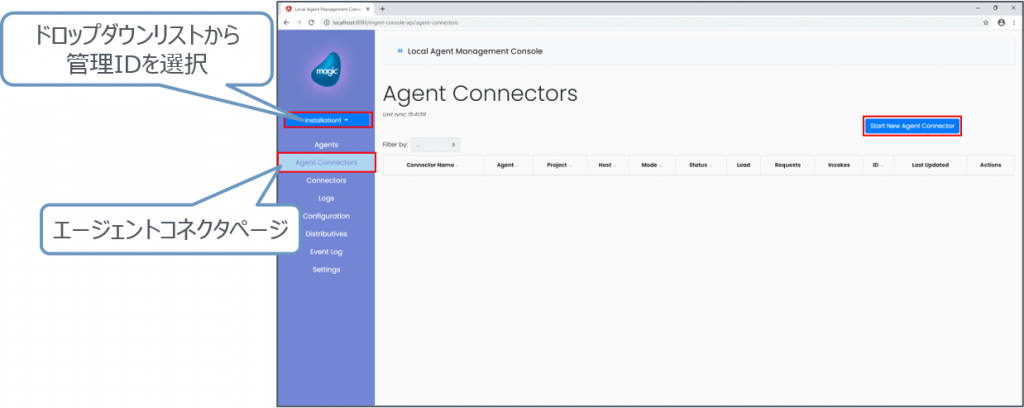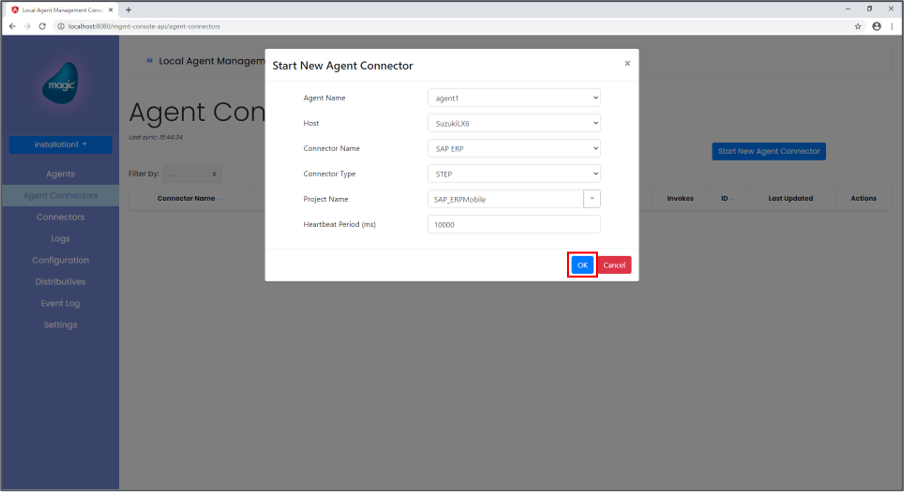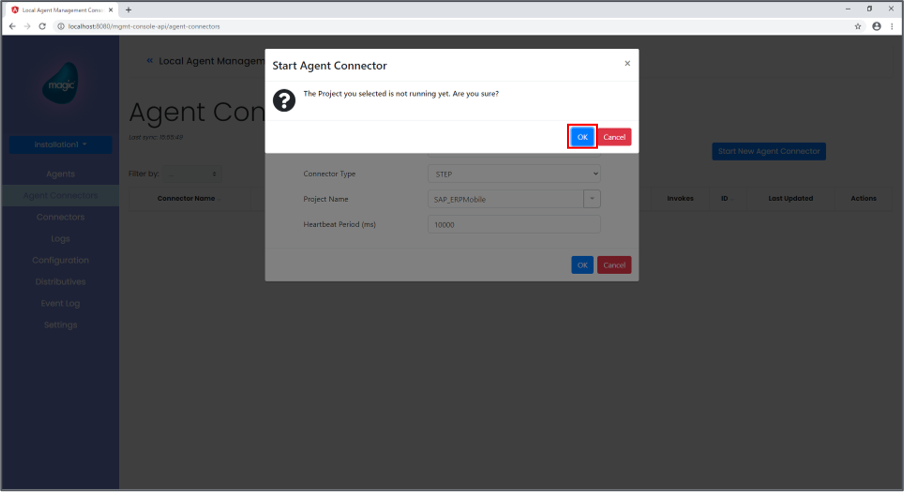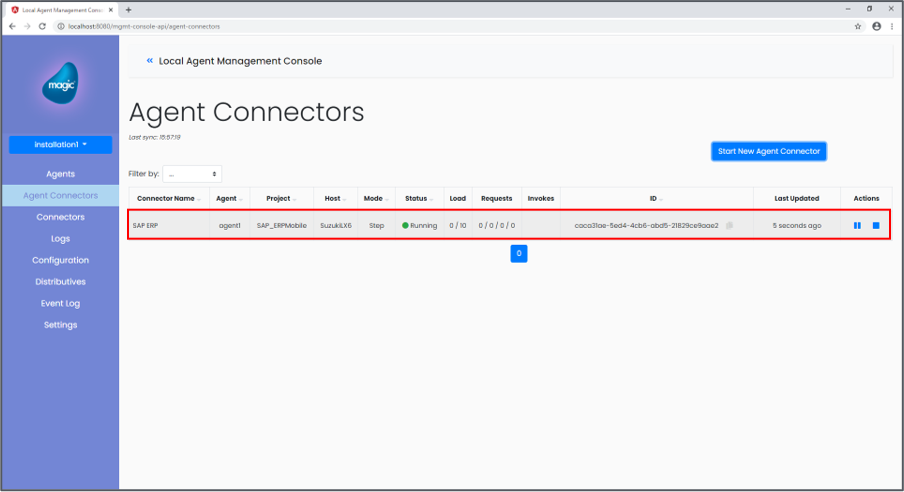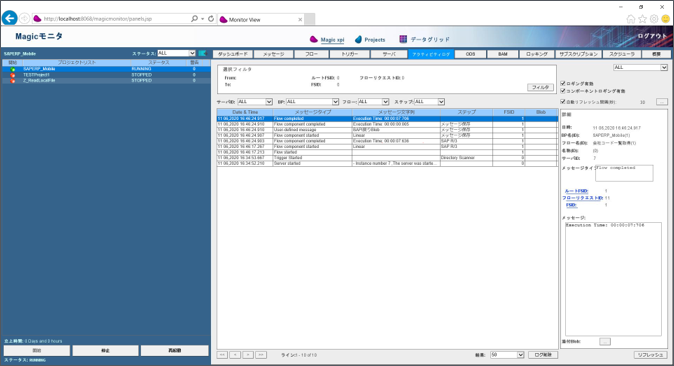1.1 Local Agentとは
- Local Agentを使用するとVPN接続などは使用せず、異なるネットワーク間でデータ連携できます。
例えば、あるLAN上のxpiサーバから、別のLAN上のリソースにアクセスすることができます。
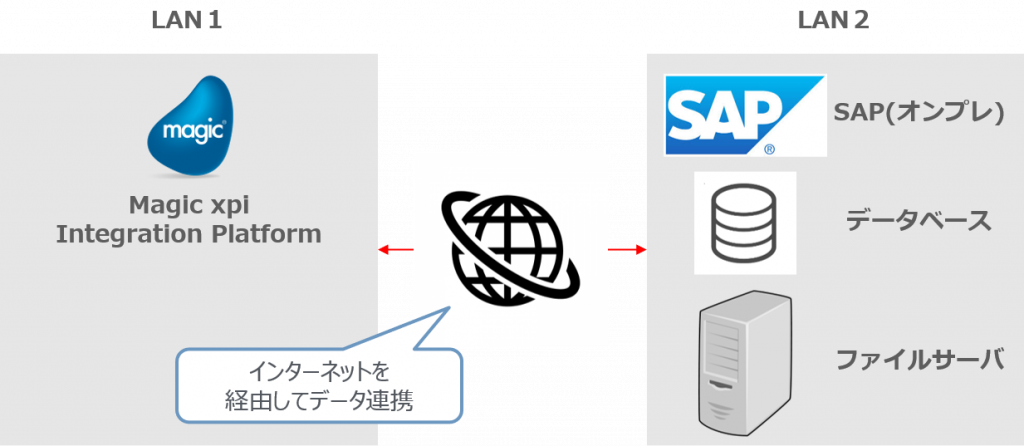
2.1 MQTTブローカー
- Local Agentは、通信サービスのMQTTブローカーとしてMosquittoを使用します。
- Local Agent管理サーバにMosquittoをインストールします。
- Mosquittoをインストールする前に、以下のソフトウェアをインストールする必要があります。
・OpenSSL
・Microsoft Visual C++ 2017 Redistributable (x64)
2.1.1 OpenSSL
【インストール】
- Mosquittoをインストールする前に、OpenSSLをインストールする必要があります。
- OpenSSLは下記URLよりダウンロードできます。
http://slproweb.com/products/Win32OpenSSL.html
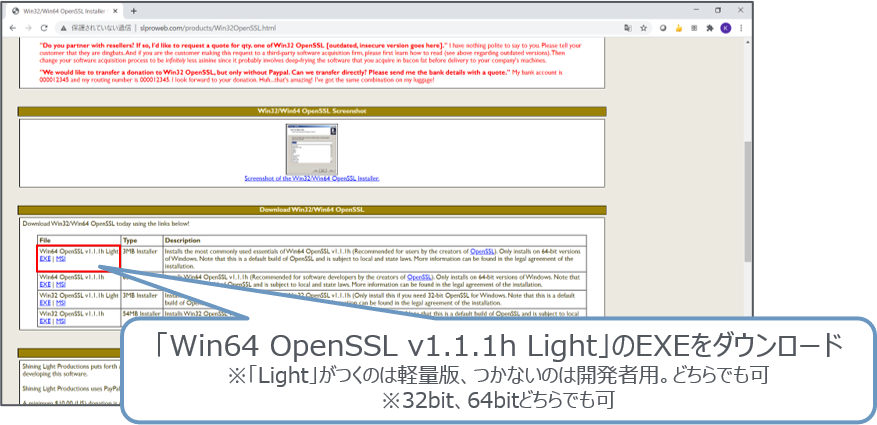
- ダウンロードした「Win64OpenSSL_Light-1_1_1h.exe」をダブルクリックし、インストーラを起動します。
- 利用規約に同意します。
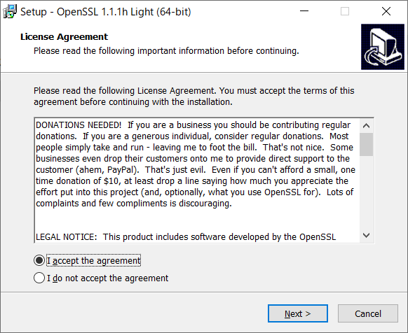
- インストール先フォルダを指定します。
- デフォルト値「C:\Program Files\OpenSSL-Win64」で結構ですが、必要に応じて変更します。
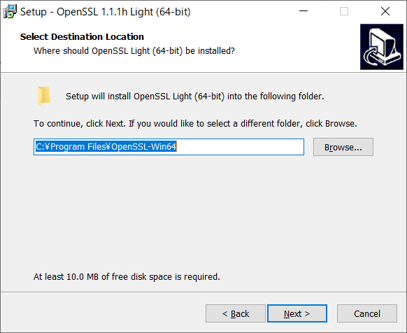
- スタートメニューフォルダを指定します。
- デフォルト値「OpenSSL」で結構ですが、必要に応じて変更します。
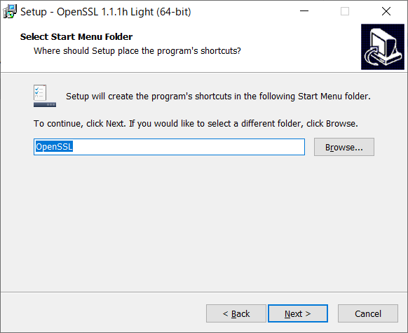
- OpenSSLのdllのコピー先を選択します。
- 「The OpenSSL binaries(/bin) directory」を選択します。
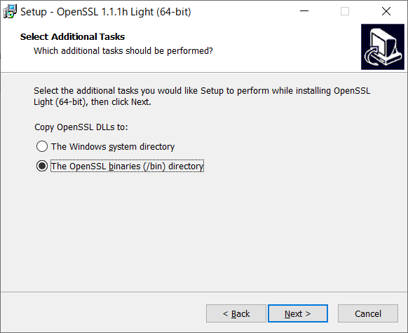
- 設定内容を確認し、「Install」ボタンでインストールします。
- 修正したい内容がある場合は、「< Back」ボタンで前画面に戻り修正します。
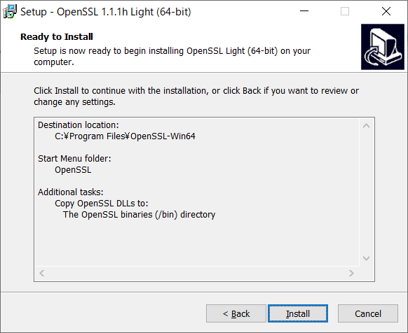
- 完了画面が表示されます。
- 寄付を行わない場合は全てのチェックをはずして「Finish」ボタンで完了します。
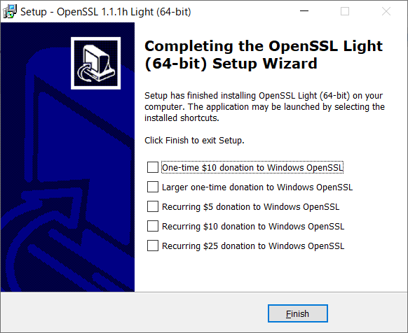
【環境変数の設定】
- Mosquittoのインストールに必要なdllが、インストーラで指定したフォルダにコピーされます。
- このフォルダのパスを、システム環境変数「Path」の値として追加します。
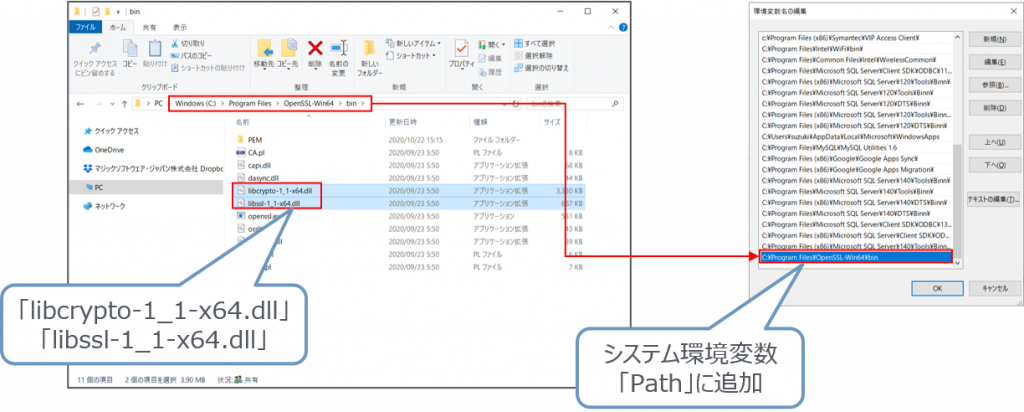
2.1.2 Microsoft Visual C++ 2017 Redistributable (x64)
【インストール】
- Mosquittoをインストールする前に、Microsoft Visual C++ 2017 Redistributable (x64)をインストールする必要があります。
- Microsoft Visual C++ 2017 Redistributable (x64)は下記URLよりダウンロードできます。
https://my.visualstudio.com/Downloads?q=visual%20studio%202017&wt.mc_id=o~msft~vscom~older-downloads
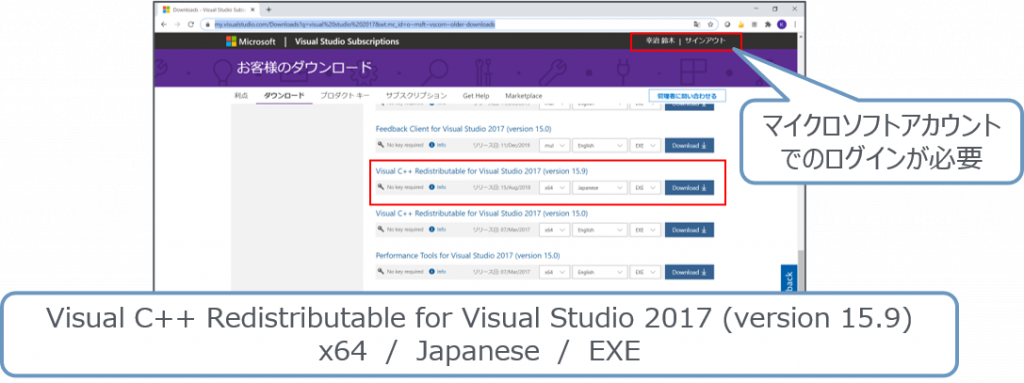
- ダウンロードした「VC_redist.x64.exe」をダブルクリックし、インストーラを起動します。
- ライセンス条項および使用条件に同意し、「インストール」ボタンでインストールします。
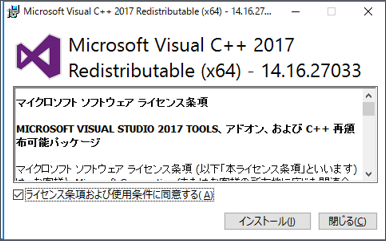
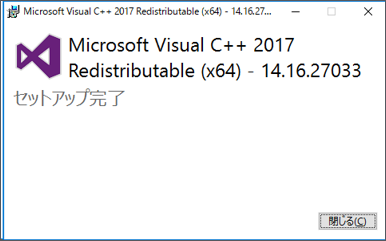
2.1.3 Mosquitto
【インストール】
- OpenSSL、VC++ 再領布可能パッケージをインストールしたら、Mosquittoをインストールします。
- Mosquittoは下記URLよりダウンロードできます。
https://www.eclipse.org/downloads/download.php?file=/mosquitto/binary/win64/mosquitto-1.5.4-install-windows-x64.exe&mirror_id=1190
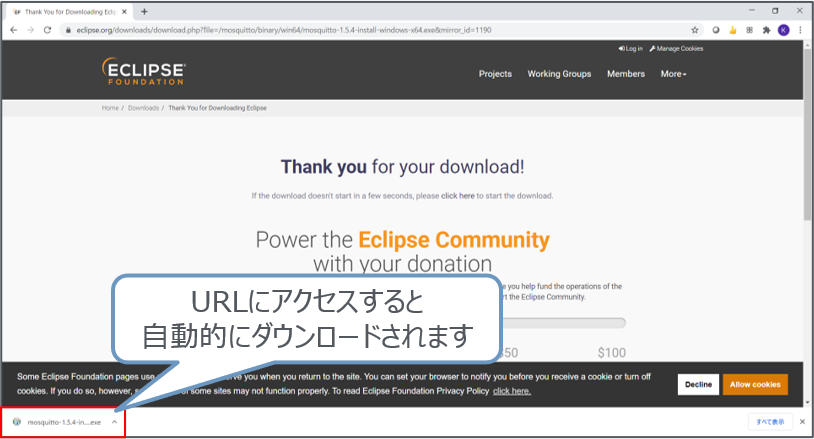
- ダウンロードした「mosquitto-1.5.4-install-windows-x64.exe」をダブルクリックし、インストーラを起動します。
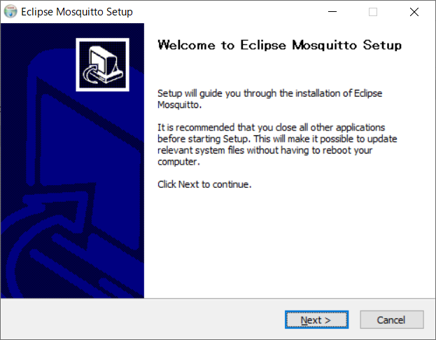
- 必要となるOpenSSLのdllが表示されます。
- 「2.1.1」章、および「2.1.2」章のソフトウェアがインストール済みであることを確認します。
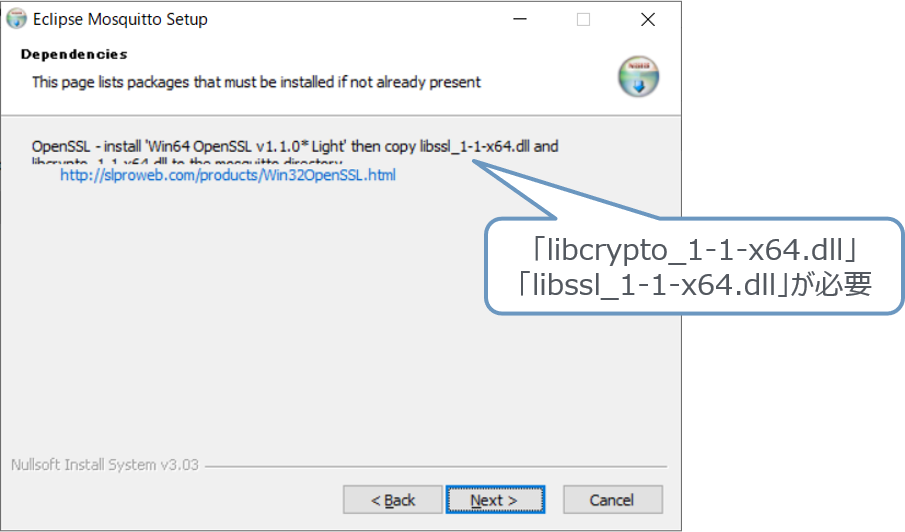
- コンポーネントの選択画面が表示されます。
- デフォルト値のまま進めます(チェックボックスが非活性であるため変更できません)。
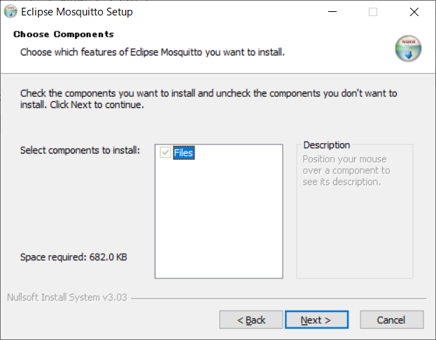
- インストール先フォルダを指定します。
- デフォルト値「C:\Program Files\mosquitto」で結構ですが、必要に応じて変更します。
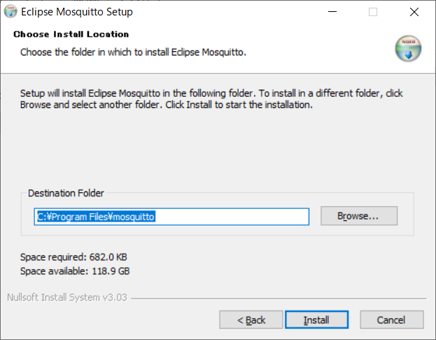
- 完了画面が表示されます。
- 「Finish」ボタンで完了します。
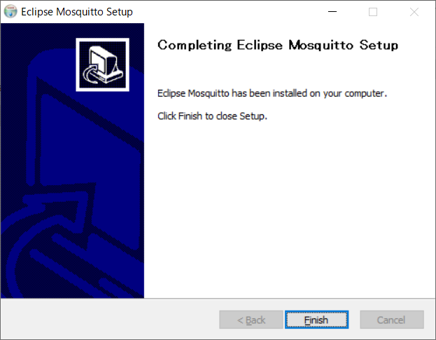
【ファイルのコピー】
- <xpiインストーラフォルダ>\LocalAgent\Prerequisites\Mosquittoフォルダ配下のファイルをMosquittoのインストールフォルダにコピーします。
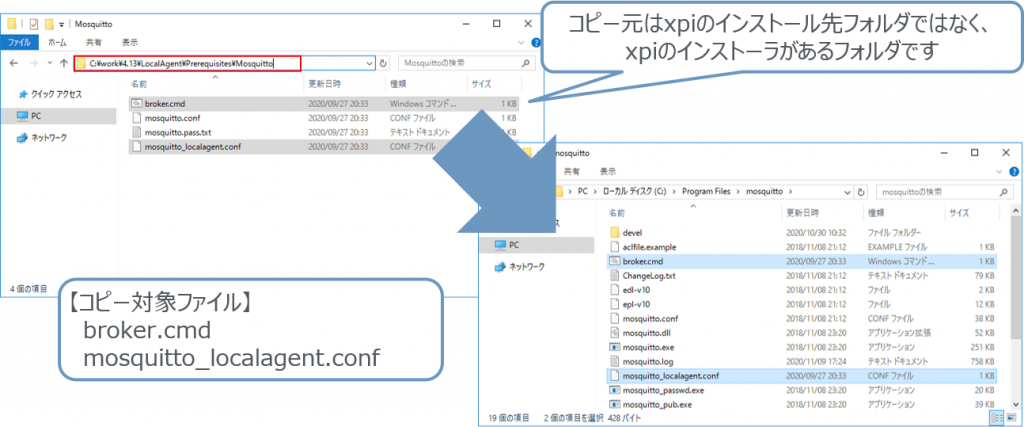
【認証設定 - パスワードファイルの作成 -】
- コマンドプロンプトでMosquittoのインストールフォルダに移動し、下記コマンドを実行します。
.\mosquitto_passwd –c <パスワードファイル名> <ユーザ名>
- パスワードを入力すると、暗号化されたパスワードを含むパスワードファイルが作成されます。

【認証設定 – 設定ファイルの編集 -】
- <Mosquittoインストールフォルダ>\mosquitto_localagent.conf を編集します。
- 匿名モードをfalseに設定し、ユーザ名とパスワードファイルのパスを指定します。
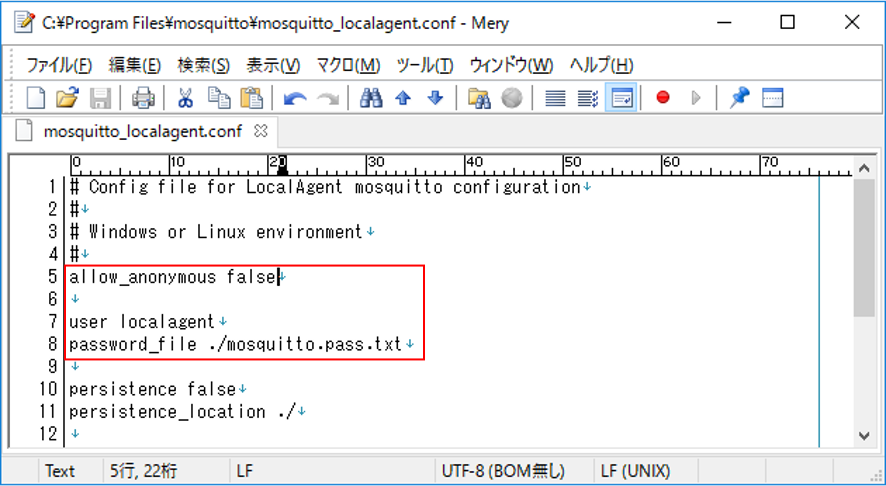
| 設定項目 |
設定内容 |
| allow_anonymous |
匿名モードを許可するか否か |
| user |
ユーザ名 |
| password_file |
パスワードファイルのパス |
【Mosquittoの起動】
- <Mosquittoインストールフォルダ>\broker.cmdをダブルクリックして起動します。
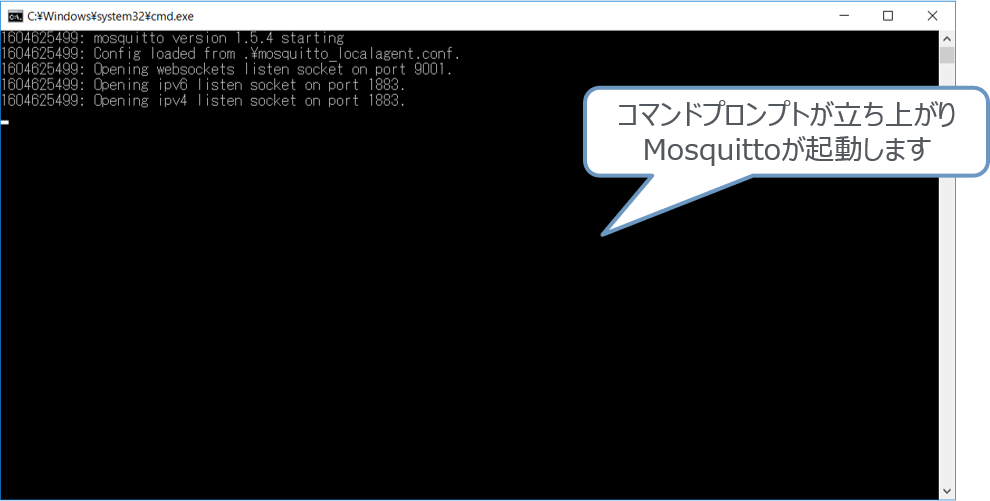
【Mosquittoの停止】
- Mosquittoのコマンドプロンプトで「Ctrl+C」→「Y」→「Enter」と入力します。
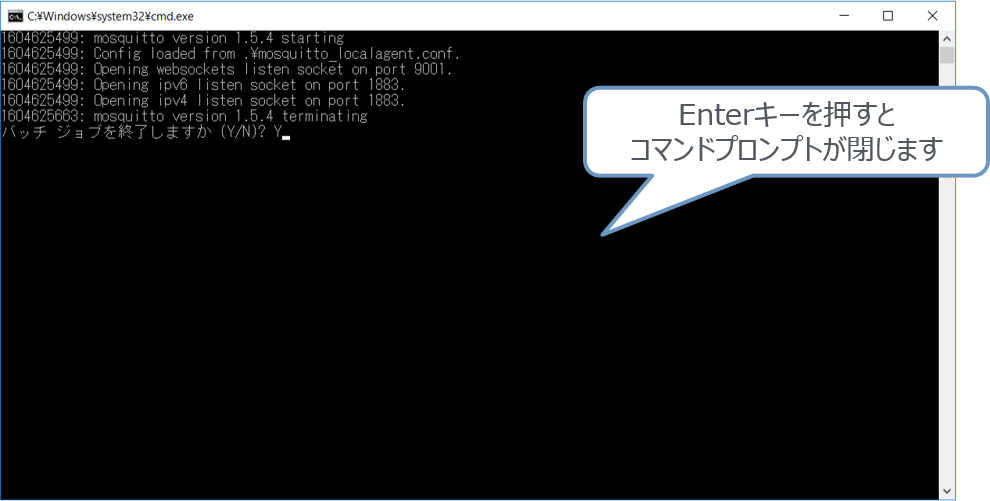
2.2.1 Minio
【インストール】
- Minioサーバ(minio.exe)とMinioクライアント(mc.exe)をダウンロードします。
- Minioは下記URLよりダウンロードできます。
https://min.io/download#/windows
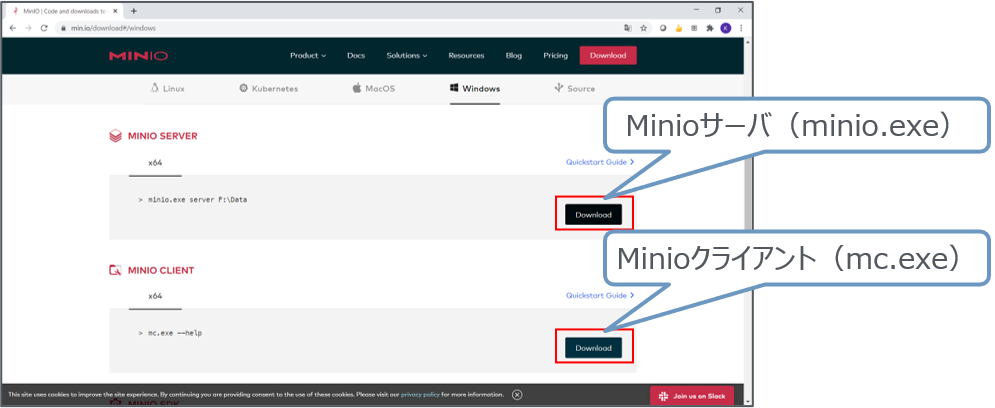
- ダウンロードしたexeを適当なフォルダに配置します。
- ここでは「C:\Minio」フォルダを作成し、そこに配置しました。
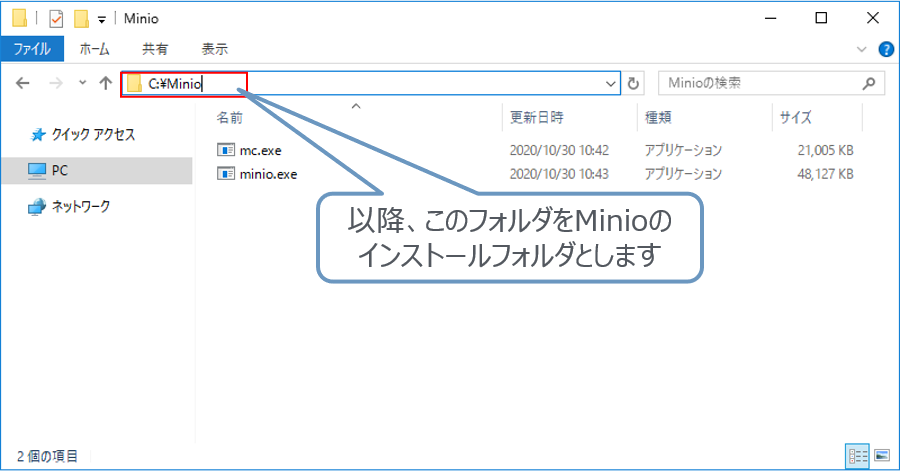
【ファイルのコピー】
- <xpiインストーラフォルダ>\LocalAgent\Prerequisites\Minioフォルダ配下のファイルをMinioのインストールフォルダにコピーします。
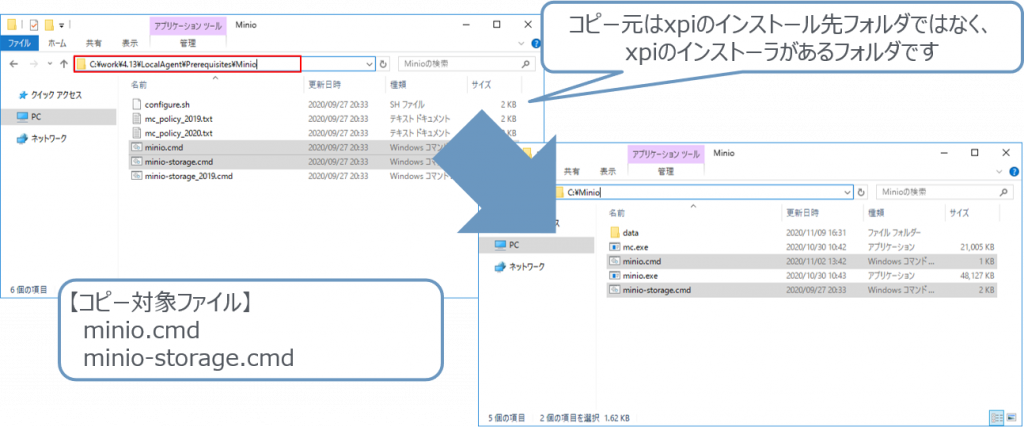
【バケット作成】
- コマンドプロンプトでMinioのインストールフォルダに移動し、バケット作成スクリプトを実行します。
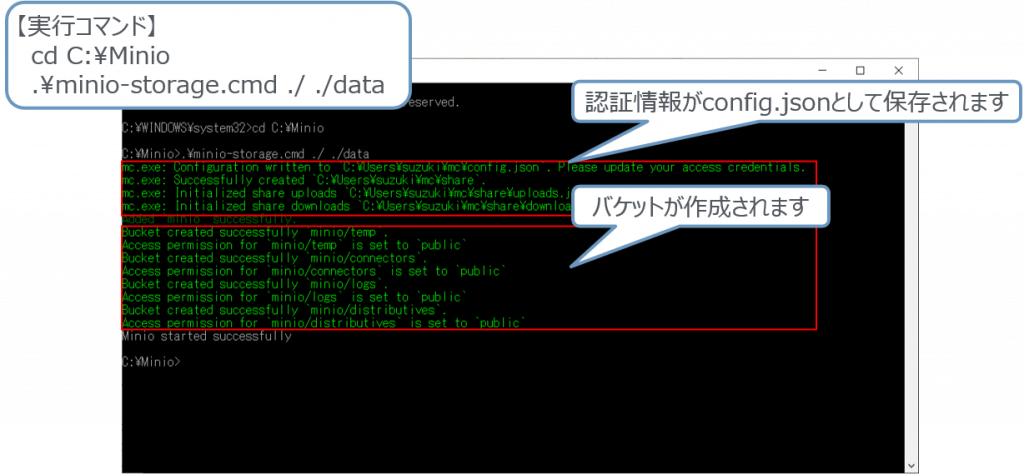
- バケット作成の過程で、別ウィンドウでMinioサーバが起動します。
- 「Ctrl+C」で停止します。
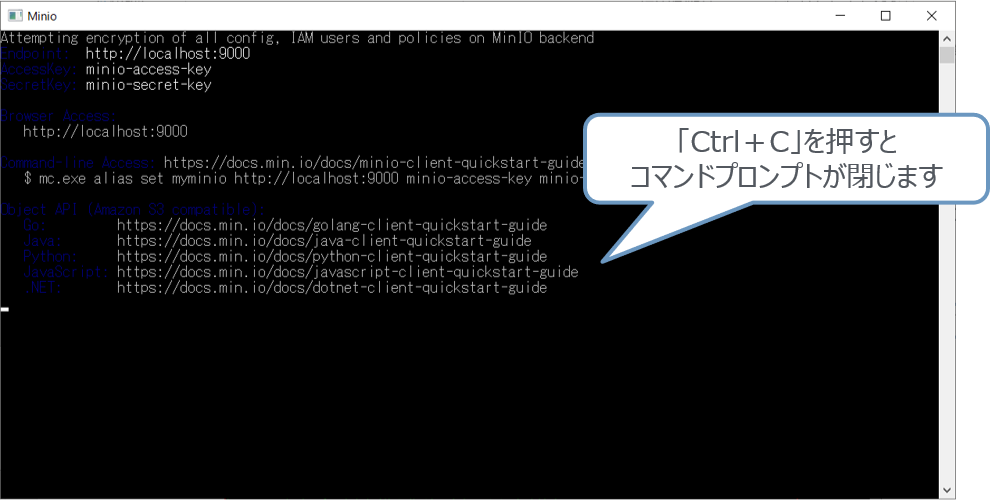
【起動スクリプトの編集】
<Minioインストールフォルダ>\minio.cmd
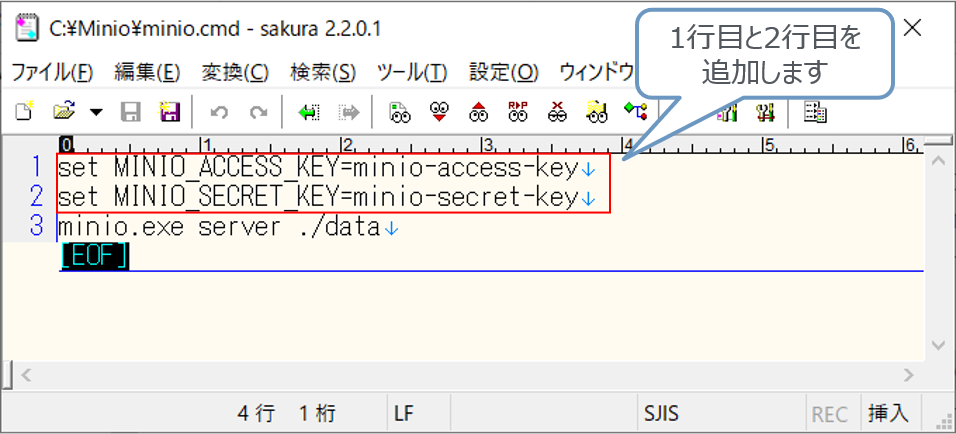
【Minioの起動】
- <Minioインストールフォルダ>\minio.cmdをダブルクリックして起動します。
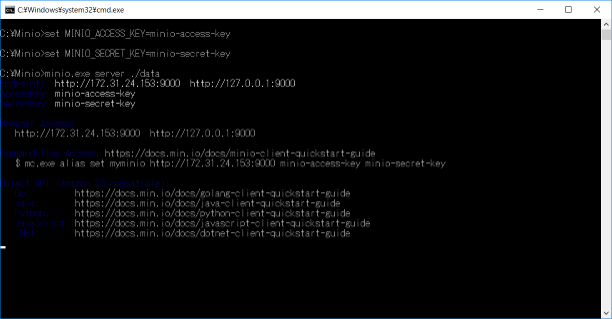
【Minioの停止】
- Minioのコマンドプロンプトで「Ctrl+C」→「Y」→「Enter」と入力します。
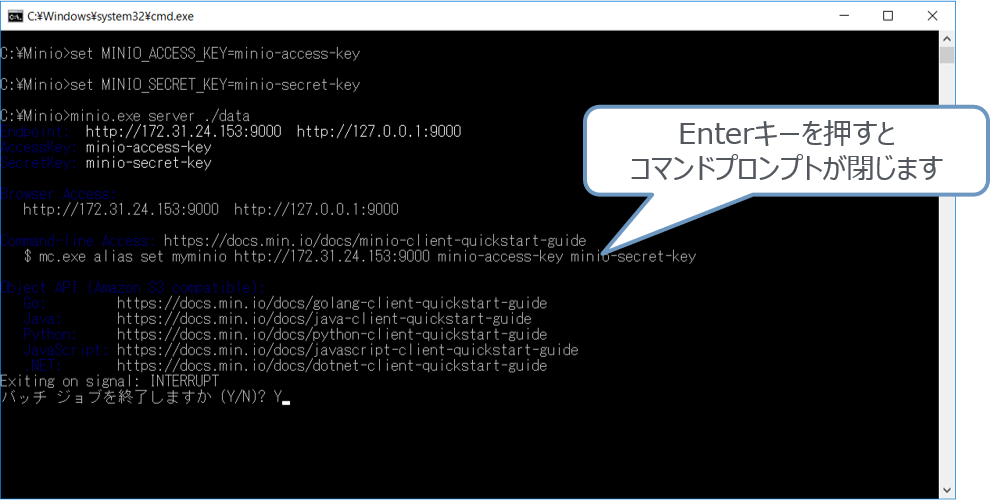
2.2.2 Minio管理コンソール
- Minio管理サーバ上のブラウザから、下記URLでMinioの管理コンソールにアクセスできます。
http://localhost:9000/minio/login
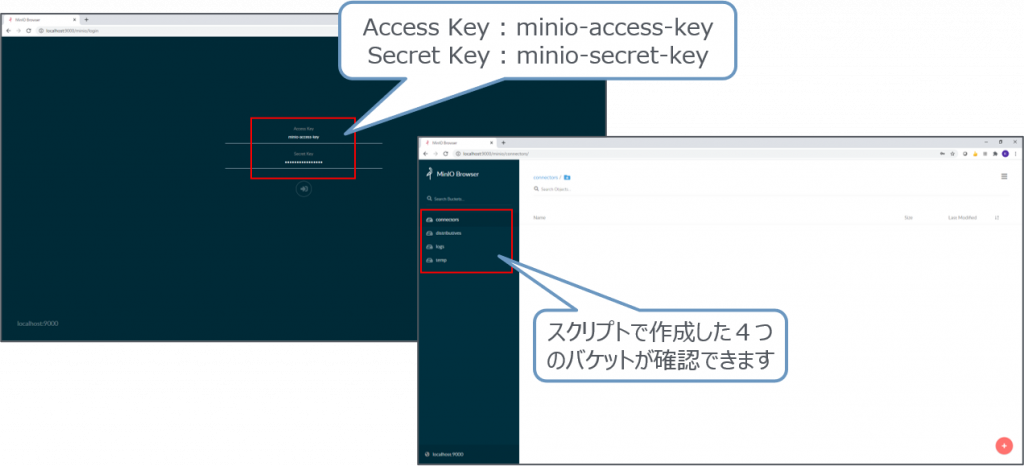
2.3.1 Apache Tomcat
【インストール】
- Local Agent管理コンソールを使用するためにTomcatをインストールします。
- Tomcatは下記URLよりダウンロードできます。
https://tomcat.apache.org/index.html
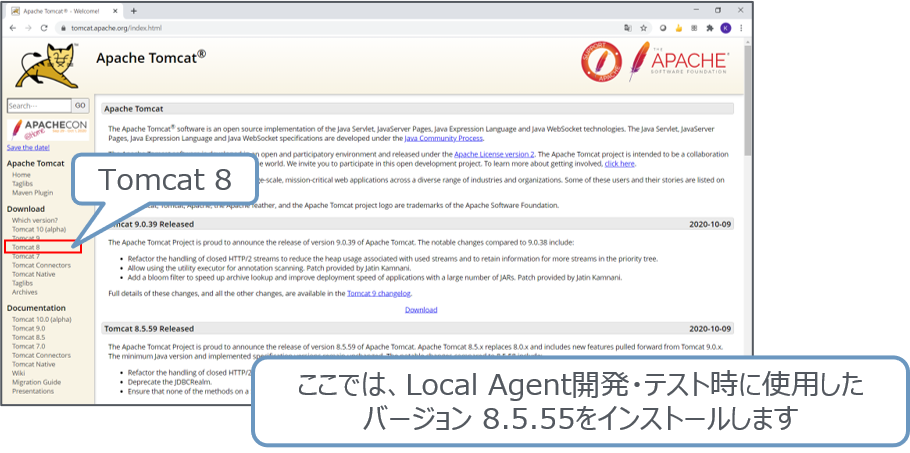
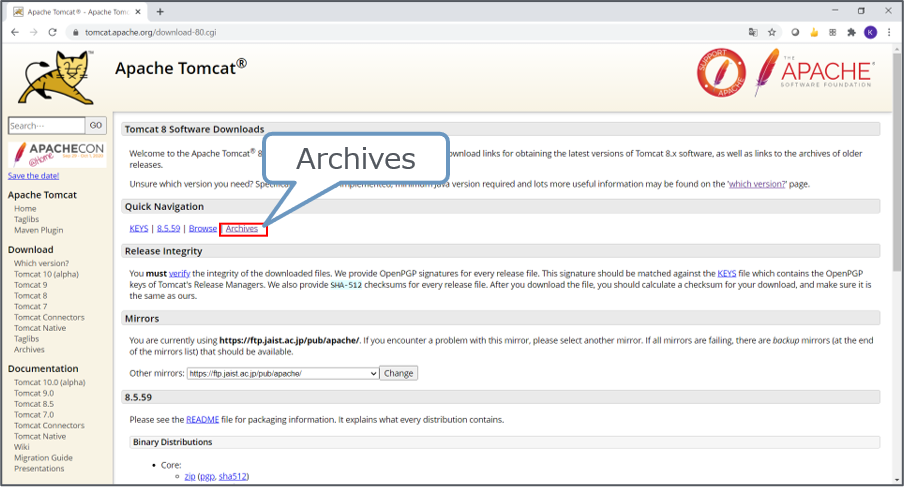
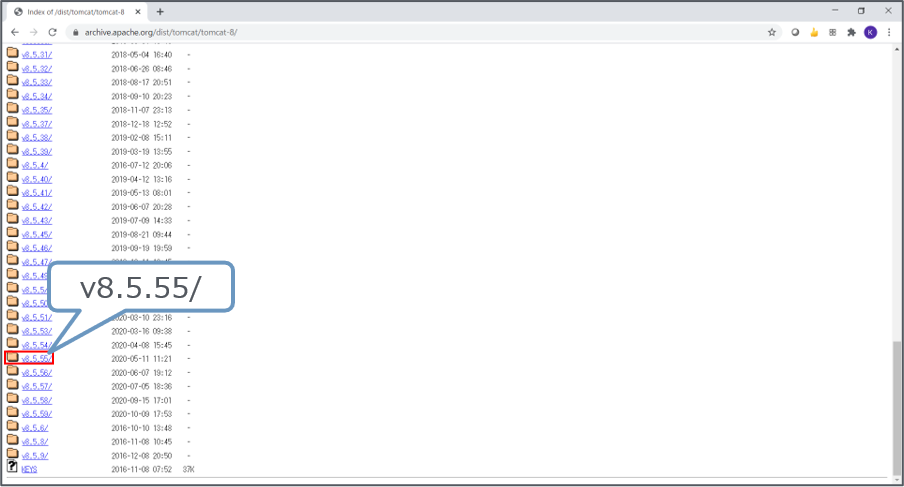
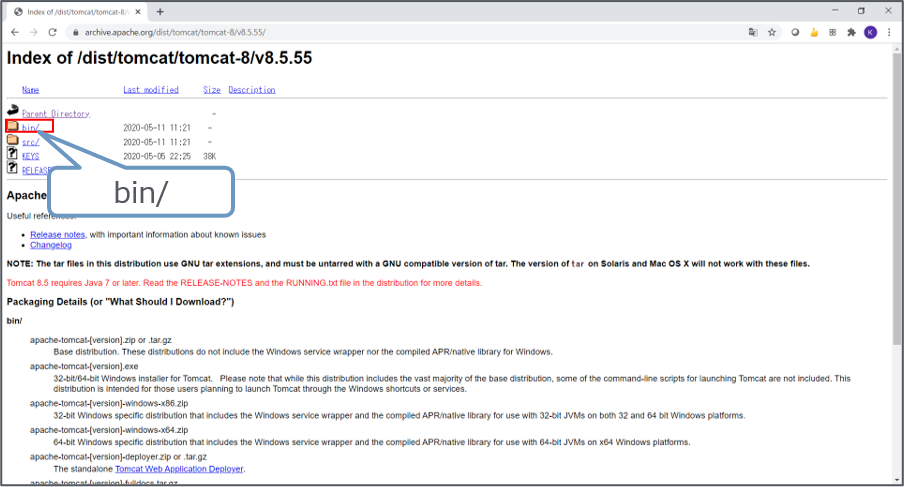
- 「apache-tomcat-8.5.55-windows-x64.zip」リンクをクリックします。
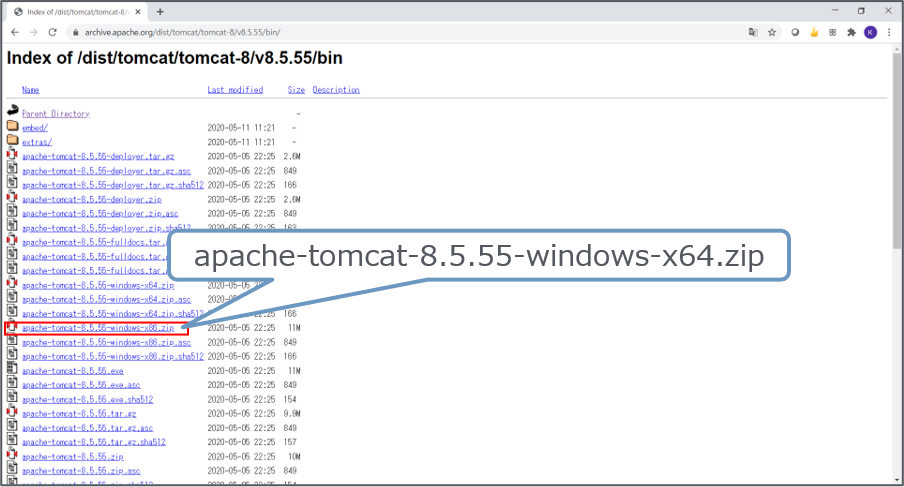
- ダウンロードしたzipファイルを解凍し、適当なフォルダに配置します。
- ここでは「C:\」ドライブ直下に配置しました。
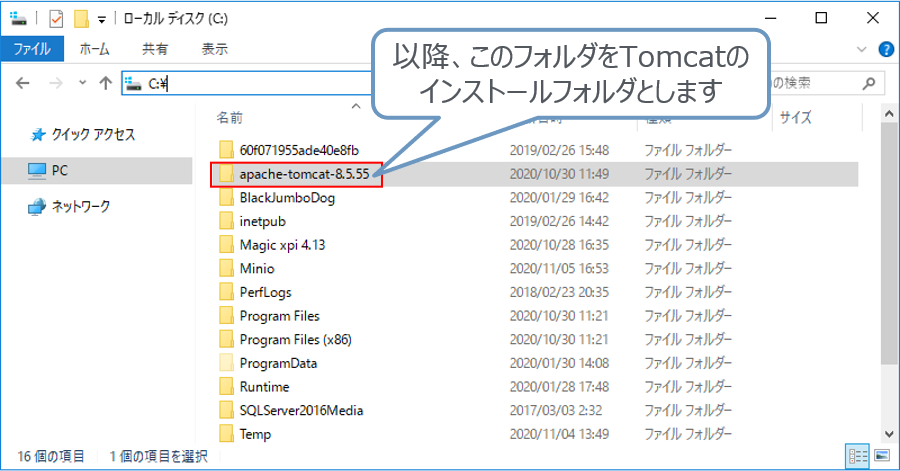
【設定ファイルの編集】
- <Tomcatインストールフォルダ>\conf\logging.propertiesファイルを編集します。
- 「java.util.logging.ConsoleHandler.encoding」の値を「UTF-8」から「SJIS」に変更します。
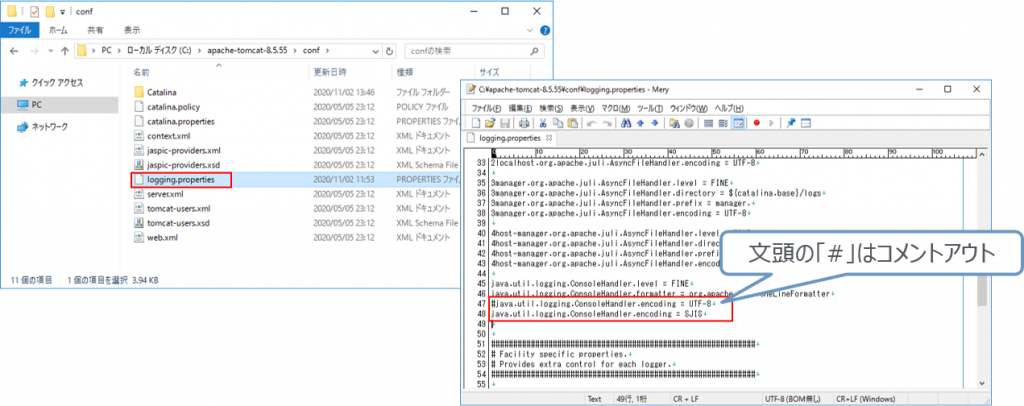
2.3.2 Local Agent管理コンソール
【ファイルのコピー】
- <xpiインストーラフォルダ>\LocalAgent\Managementフォルダ配下のファイルを<Tomcatインストールフォルダ>\libにコピーします。
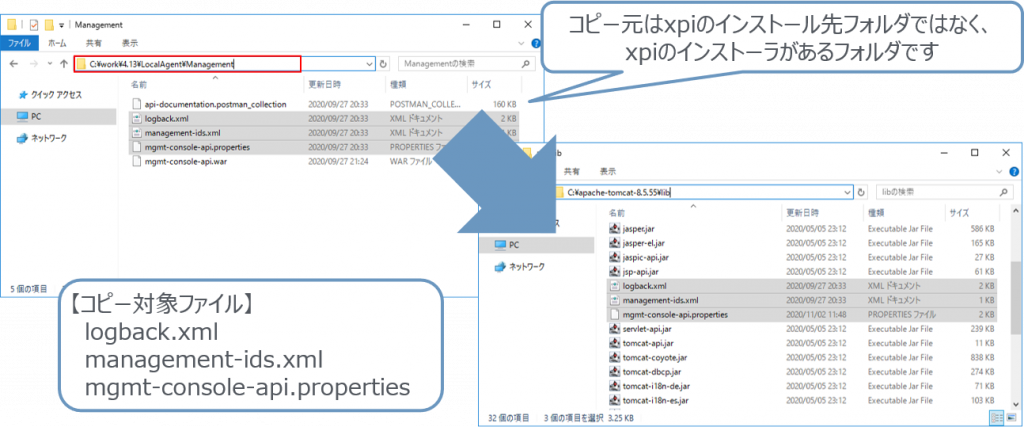
【WARファイルのコピー】
- <xpiインストーラフォルダ>\LocalAgent\Managementフォルダ配下のwarファイルを<Tomcatインストールフォルダ>\webappsにコピーします。
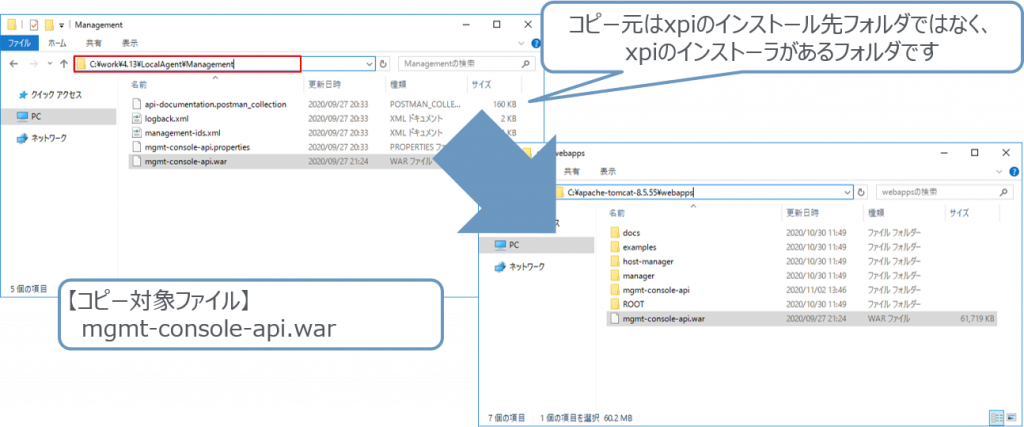
【設定ファイルの編集】
- <Tomcatインストールフォルダ>\lib\mgmt-console-api.propertiesファイルを編集します。
- 下記の項目を設定します。
| 設定項目 |
設定内容 |
入力例 |
| localAgent.managementId |
Local Agent管理サーバの管理ID |
installation1 |
| mqtt.broker.url |
MosquittoのURL |
tcp://xxx.xxx.xxx.xxx:1883 |
| mqtt.broker.username |
Mosquittoのユーザ名 |
localagent |
| mqtt.broker.password |
Mosquittoのパスワード |
12345qwerty |
| minio.url |
MinioのURL |
http://xxx.xxx.xxx.xxx:9000 |
【Mosquittoの起動】
- <Mosquittoインストールフォルダ>\broker.cmdをダブルクリックして起動します。
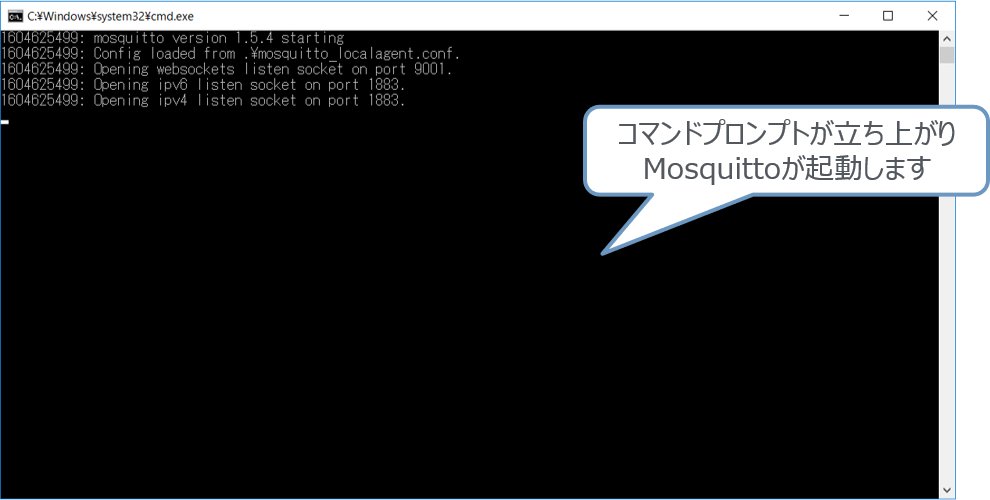
【Minioの起動】
- <Minioインストールフォルダ>\minio.cmdをダブルクリックして起動します。
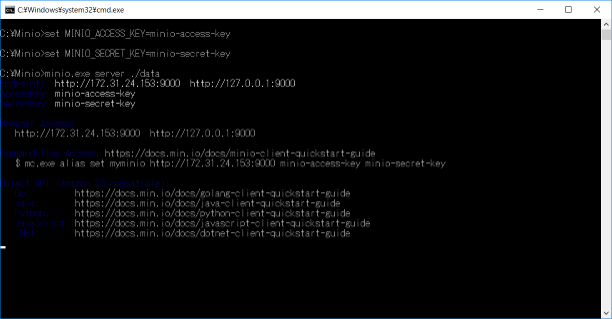
【Tomcatの起動】
- <Tomcatインストールフォルダ>\bin\startup.batをダブルクリックして起動します。
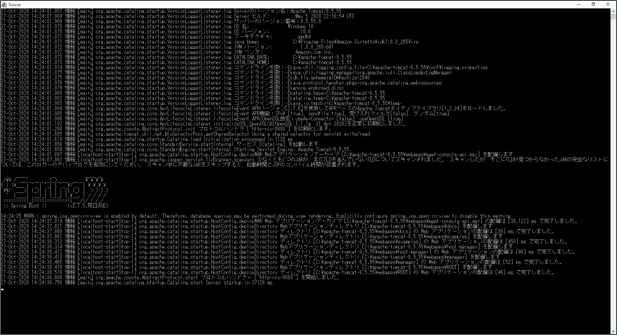
【管理コンソール】
- Local Agent管理サーバ上のブラウザで下記URLにアクセスし、管理コンソールを表示します。
http://localhost:8080/mgmt-console-api/
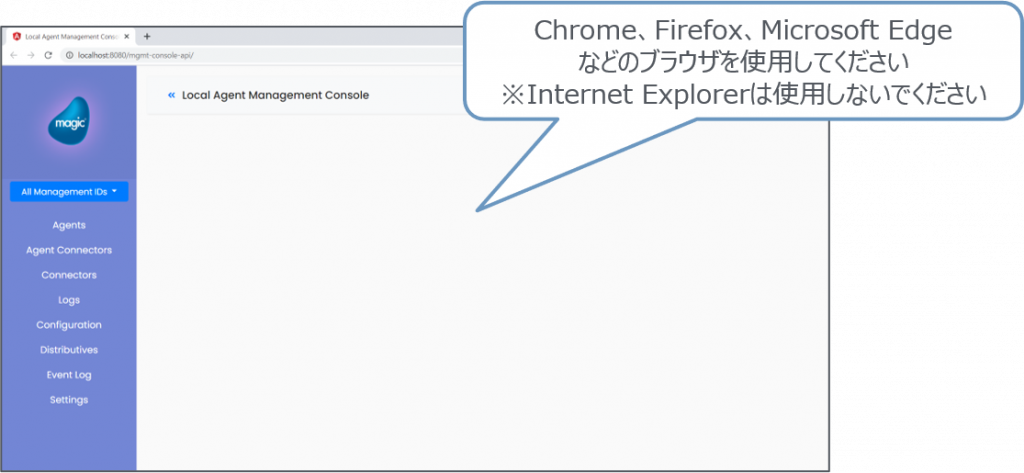
【管理IDについて】
- Local Agent管理サーバでは複数の管理IDを扱うことができます。
- デフォルトでは「installation1」という管理IDのみ定義されています。
- 管理IDの名前を変更したり、管理IDを追加したい場合は、下記ファイルを編集します。
<Tomcatインストールフォルダ>\lib\management-ids.xml
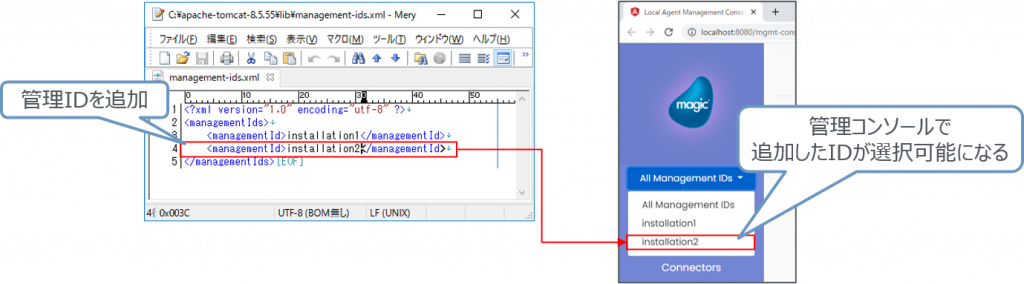
3.1 Local Agent
- xpiサーバが、Local Agent管理サーバを介してデータ連携を行う相手側のマシンにLocal Agentをインストールします。
- Local AgentはWindowsのサービスとしてインストールされます。
- Local Agentをインストールするマシンには、Java 8(64bit)が必要です。
【インストール】
- <xpiインストーラフォルダ>\LocalAgent\LAN\setupLA.exeを起動します。
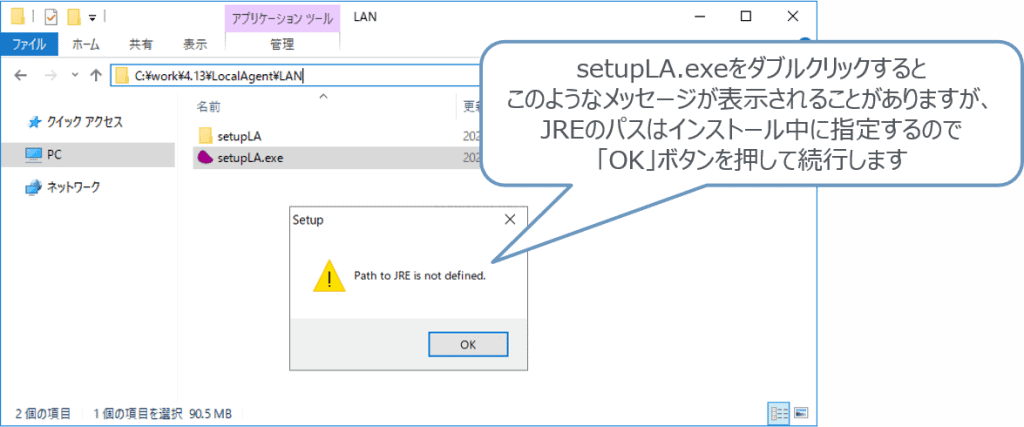
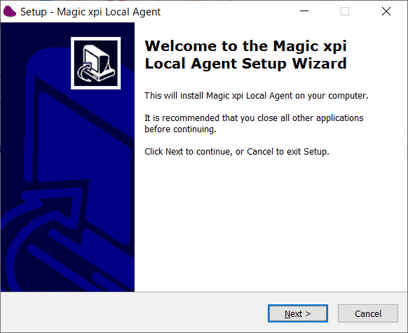
- インストール先フォルダを指定します。
- デフォルト値「C:\LocalAgent」で結構ですが、必要に応じて変更します。
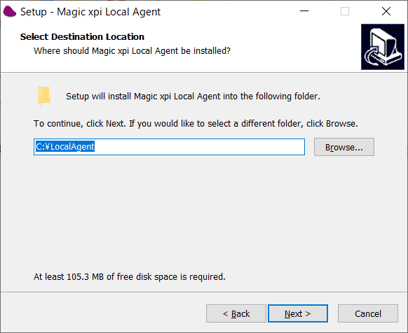
- JRE8(x64)のパスを指定します。
- JREがインストールされていない場合はいったんキャンセルし、JREをインストールしてください。
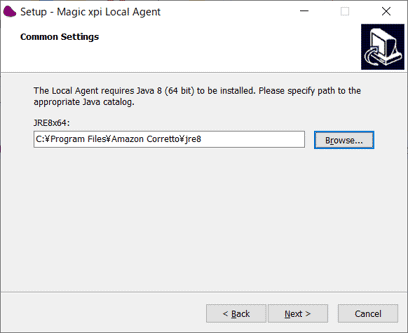
- Local Agent名と、Local Agent管理サーバの管理IDを入力します。
- Local Agent名は、ホストごとに重複しない名前を指定します。
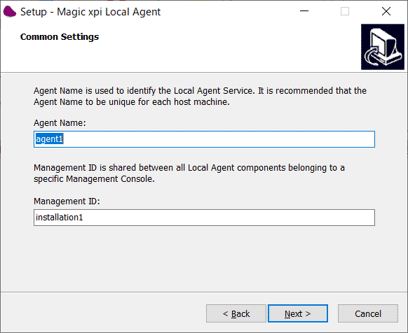
- Local Agent管理サーバのMQTTブローカー(Mosquitto)およびMinioのURLを入力します。
- MQTTブローカーのURLは「tcp://xxxx:1883」、MinioのURLは「http://xxxx:9000」となります。
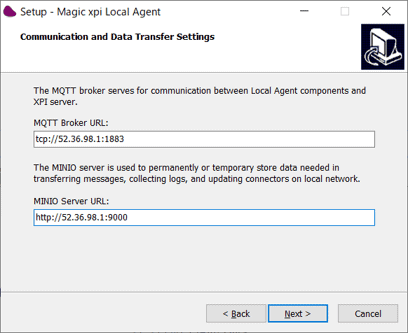
- 日本ではクラウド機能がサポートされていません。
- Cloud Authenticationのチェックをはずし、空欄のまま次へ進みます。
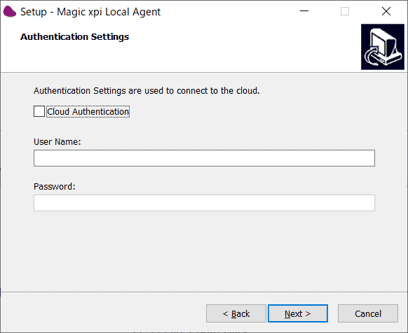
- 設定内容を確認し、「Install」ボタンでインストールします。
- 修正したい内容がある場合は、「< Back」ボタンで前画面に戻り修正します。
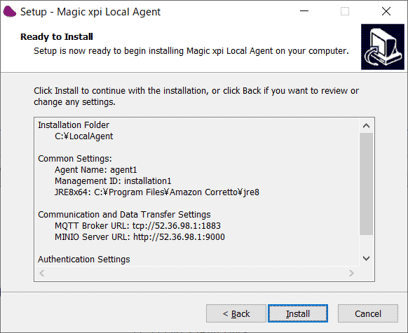
- 完了画面が表示されます。
- 「Finish」ボタンで完了します。
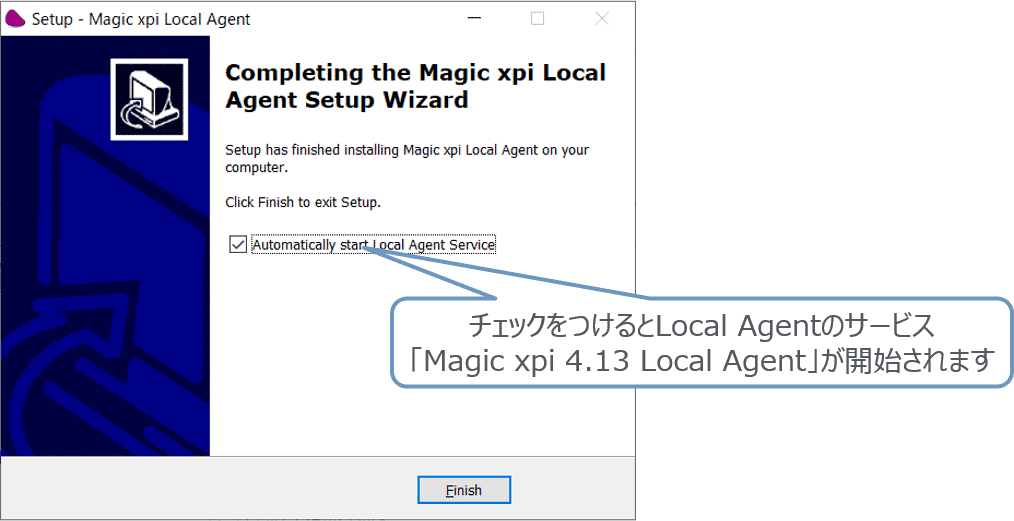
【設定ファイルの編集】
- インストーラで指定した接続先のLocal Agent管理サーバの設定情報は、下記の設定ファイルを編集することで変更可能です。
<Local Agentインストールフォルダ>\bin\AgentConnector\application.properties
<Local Agentインストールフォルダ>\bin\AgentService\application.properties
| 設定項目 |
設定内容 |
入力例 |
| localAgent.managementId |
Local Agent管理サーバの管理ID |
installation1 |
| mqtt.broker.url |
MosquittoのURL |
tcp://xxx.xxx.xxx.xxx:1883 |
| mqtt.broker.username |
Mosquittoのユーザ名 |
localagent |
| mqtt.broker.password |
Mosquittoのパスワード |
12345qwerty |
| minio.url |
MinioのURL |
http://xxx.xxx.xxx.xxx:9000 |
【Local Agentの開始】
- Windowsのサービス「Magic xpi 4.13 Local Agent」を右クリック>開始をクリックします。
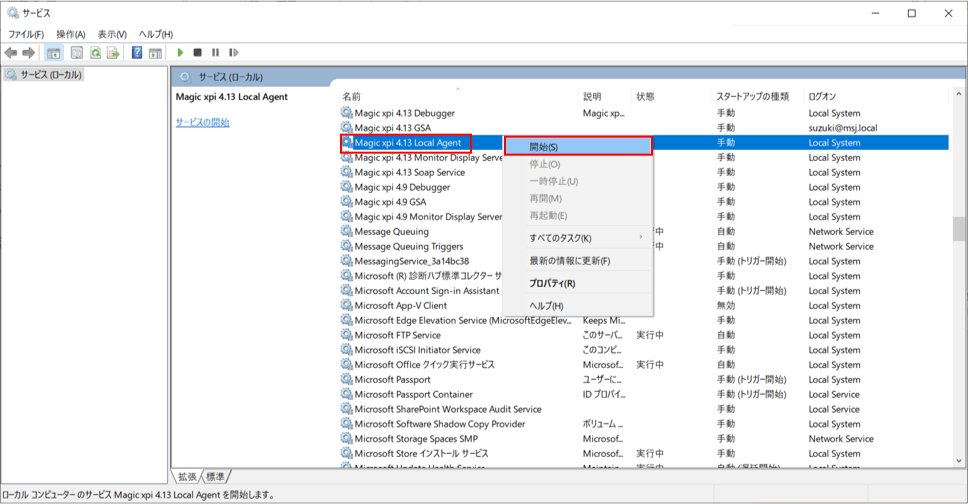
【Local Agentの停止】
- Windowsのサービス「Magic xpi 4.13 Local Agent」を右クリック>停止をクリックします。
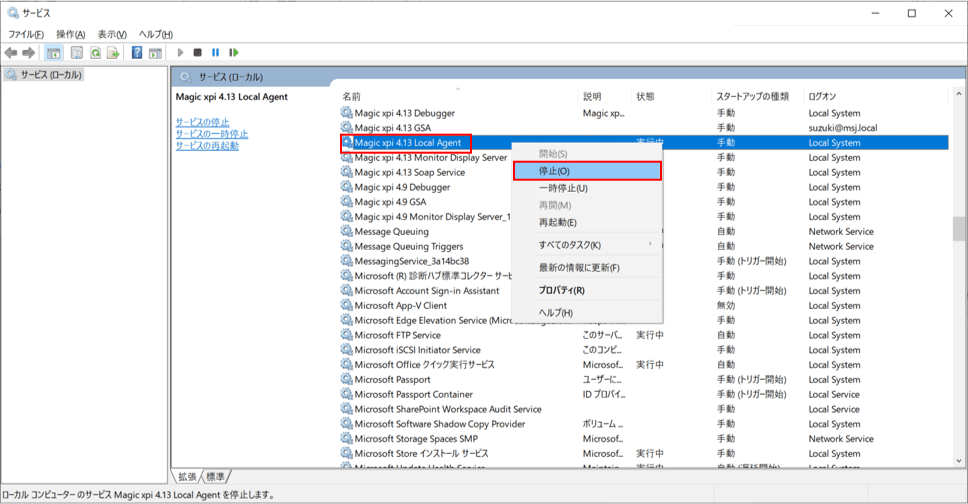
4.1 magic.iniの編集
- xpiサーバの接続先となるLocal Agent管理サーバの設定情報を、magic.iniファイルの[MAGICXPI_LA]セクションに記載します。
| 設定項目 |
設定内容 |
入力例 |
| ManagementID |
Local Agent管理サーバの管理ID |
installation1 |
| Broker |
MosquittoのURL |
tcp://xxx.xxx.xxx.xxx:1883 |
| BrokerUsername |
Mosquittoのユーザ名 |
localagent |
| BrokerPassword |
Mosquittoのパスワード |
12345qwerty |
| DataTransfer |
MinioのURL |
http://xxx.xxx.xxx.xxx:9000 |
※magic.iniファイルは<xpiインストールフォルダ>\Runtime\Magic xpaフォルダにあります